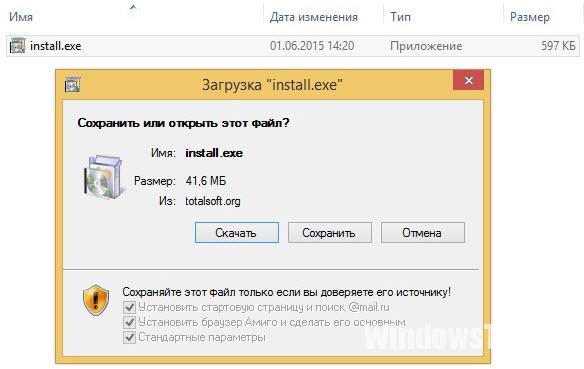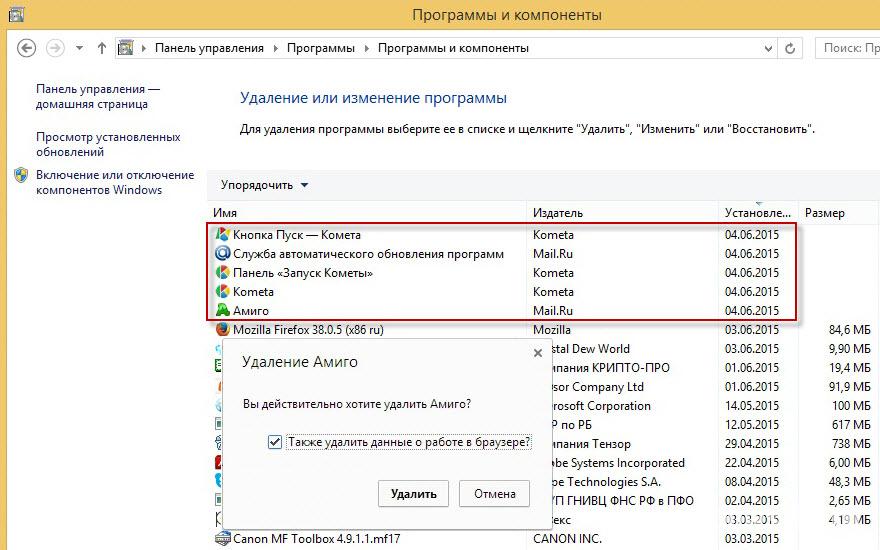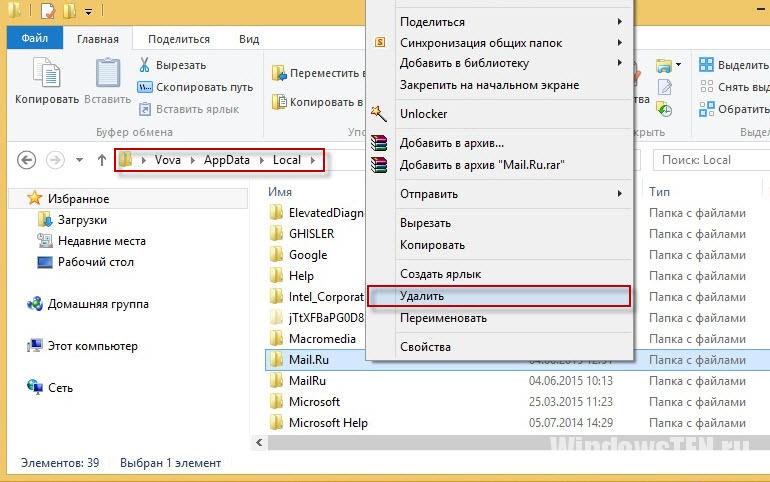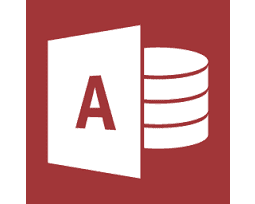- Инструкция по удалению софта от Mail.ru c компьютера
- Удаление программ
- Снятие задач в диспетчере и удаление папок
- Очистка папки Temp
- Контрольная очистка остатков
- Удаление инструментов из браузеров
- Убираем стартовую страницу go.mail.ru
- Удаляем визуальные закладки и панели
- Что такое Guard Mail.Ru и нужно ли его удалять?
- Удаление аккаунта
- Как удалить почту майл ру
Mail.ru Group предлагает облачные сервисы, бесплатную почту и поисковую систему.
А еще – она предлагает набор крайне сомнительных программ, которые попадая на компьютер, меняют настройки браузеров, навязывают продукты Mail.ru, меняют домашнюю страницу и поиск по умолчанию. У вас есть право на выбор.
И чтобы воспользоваться им, придется удалить софт Mail.ru.
Инструкция по удалению софта от Mail.ru c компьютера
Программные решения от Mail.ru распространяются через пакетную установку. Вы скачиваете нужную программу, а в нее встроен Guard Mail.ru.
Также, во время установки, нажав «Установка по умолчанию», или бездумно нажав 3 раза кнопку «Далее», вы становитесь несчастным обладателем нежелательного софта.
Антивирусные программы относят продукты от Mail.ru к категории «Adware», и классифицируют как «Потенциально нежелательное», или «Потенциально опасное» программное обеспечение. Отчасти из-за того, что софт удалить достаточно сложно. Но способ, как удалить Mail.ru с компьютера полностью, существует. Он займет 4 шага.
Удаление программ
После установки одного из продуктов от Mail.Ru вы становитесь обладателем целого пакета программ. Чтобы удалить майл ру элементы:
- Заходим в меню «Пуск».
- Выбираем «Панель управления».
- Переходим во вкладку «Установка и удаление программ».
- Теперь нужно из списка установленных программ удалить те, которые относятся к нежелательному софту. Сделать это достаточно просто, если нажать на вкладку «Упорядочить», и выбрать «По дате установке».
Снятие задач в диспетчере и удаление папок
Используя комбинацию CTRL+ALT+DELETE открываем “Диспетчер задач”. Переходим во вкладку «Процессы», ищем запущенные программы, которые не были удалены. Нажимаем правой кнопкой на нужный процесс, открываем папку, в которой расположен исполняемый файл.
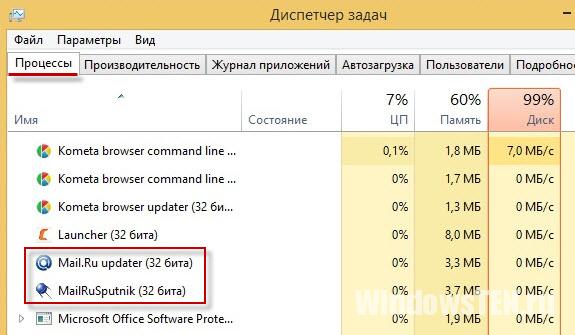
После этого, завершаем процесс, и в открывшейся папке удаляем файл. Если файл в папке, удаляем всю папку.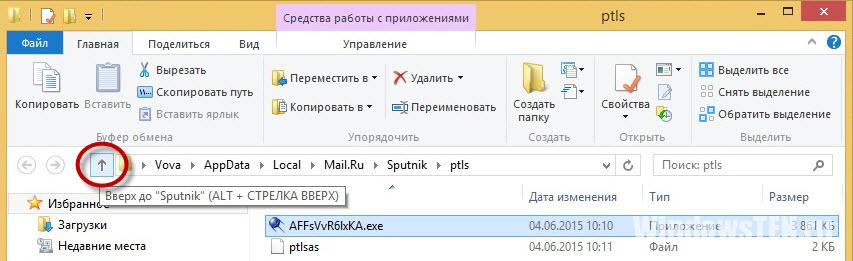
Эту операцию нужно повторить ко всем вредоносным процессам, запущенным в диспетчере задач.
Очистка папки Temp
Часть вредоносных файлов остается в системе даже после удаления процессов. Они хранятся во временной папке «Temp»:
- Заходим на диск C:\, переходим в папку «Users», находим директорию которая соответствует имени пользователя.
- Здесь расположена папка «AppData». В ней находим «Local» и открываем «Temp».
- Нужно удалить все файлы, содержащиеся в папке. Если некоторые файлы не будут удаляться, пропускаем их.
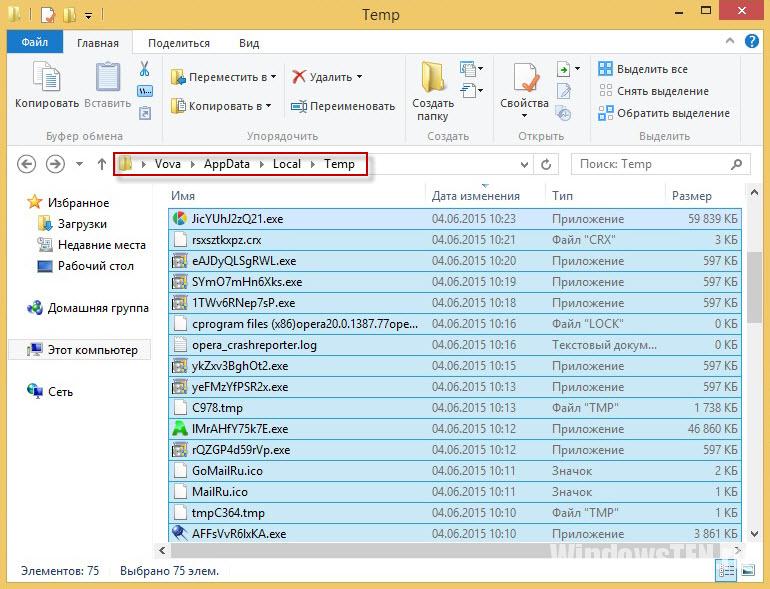
Контрольная очистка остатков
Скачиваем и устанавливаем CCleaner с официального сайта. Запускаем утилиту:
- В открывшемся окне выбираем «Сервис», а затем «Автозагрузка». Здесь показываются программы от Mail.Ru, которые запускаются при перезагрузке компьютера. Отключаем их.
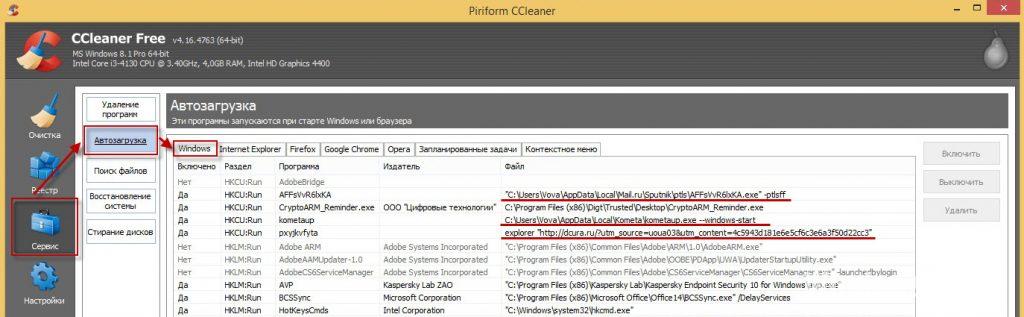
- После отключения, автозагрузочные процессы нужно удалить.
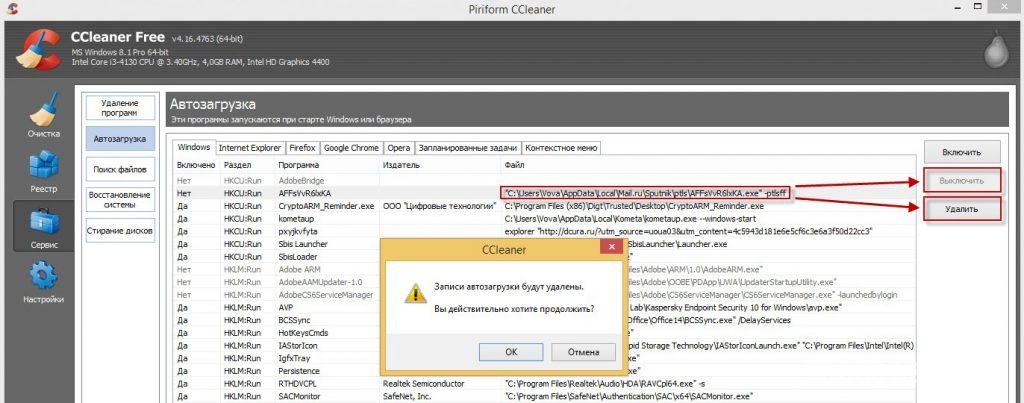
- Важно провести полную очистку. Кликаем по вкладке «Очистка», затем жмем «Анализ», и после проверки кнопку «Очистка».
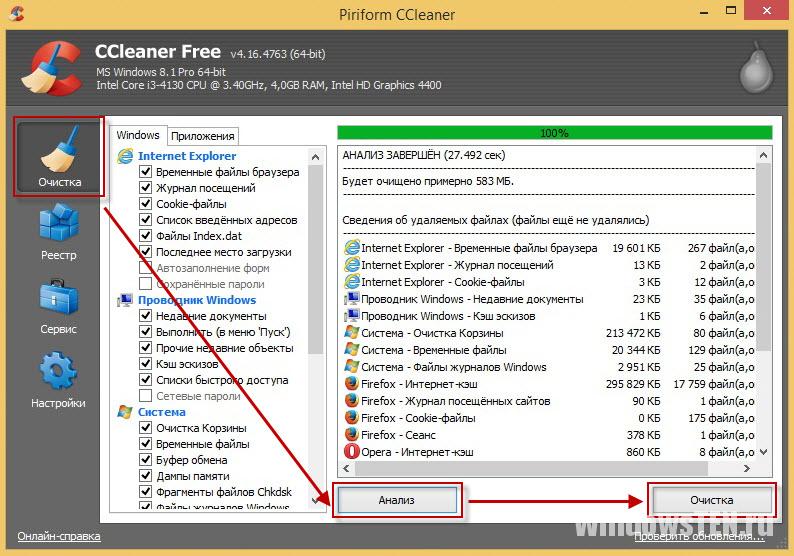
- Нужно исправить ошибки реестра. Выполните несколько шагов, как показано на рисунке.
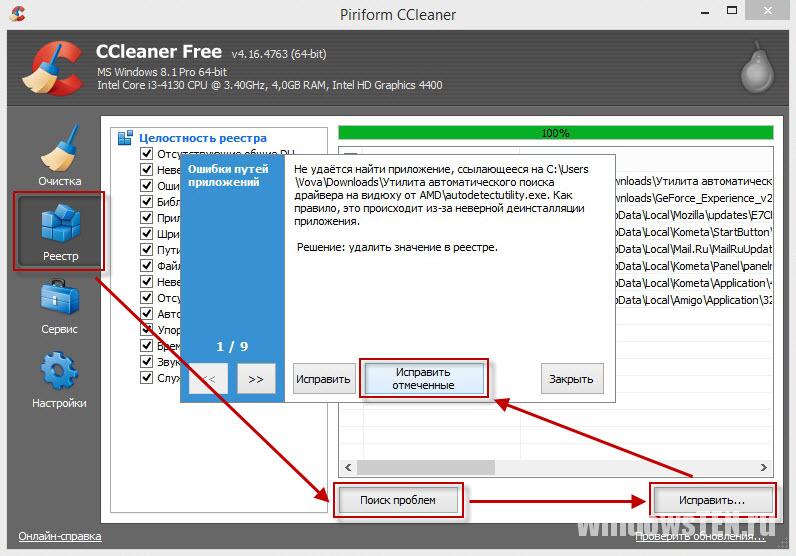
Удаление инструментов из браузеров
Вирусное ПО прочно поселяется на компьютере. Но его основная задача – встраиваться в браузеры, и навязывать вам сторонние сервисы. Программы от Mail.Ru автоматически меняют стартовую страницу на сайты партнеров или на неудобный поисковик. После удаления всех вредных программ, появляется возможность раз и навсегда исправить эту неприятную ситуацию.
Убираем стартовую страницу go.mail.ru
Заменить стартовую страницу не сложно. Рассмотрим на примере популярных браузеров.
Mozilla Firefox
В Firefox это делается в 3 шага:
- заходим в “Настройки”;
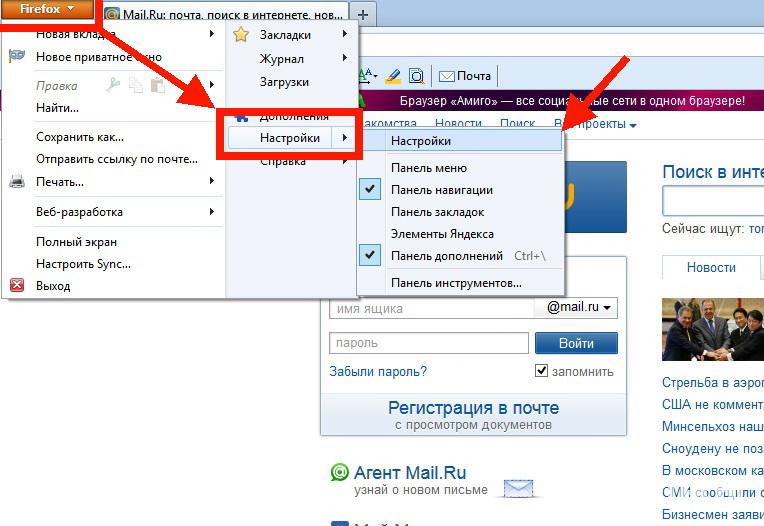
- переходим во вкладку «Основные»;
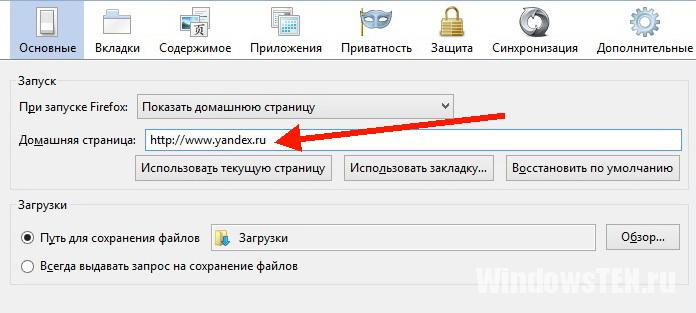
- выбираем стартовую страницу. Введите сайт, которым часто пользуетесь. В данном примере выбрана поисковая система Yandex.
Google Chrome
В Chrome тоже не сложно:
- заходим в “Настройки”;
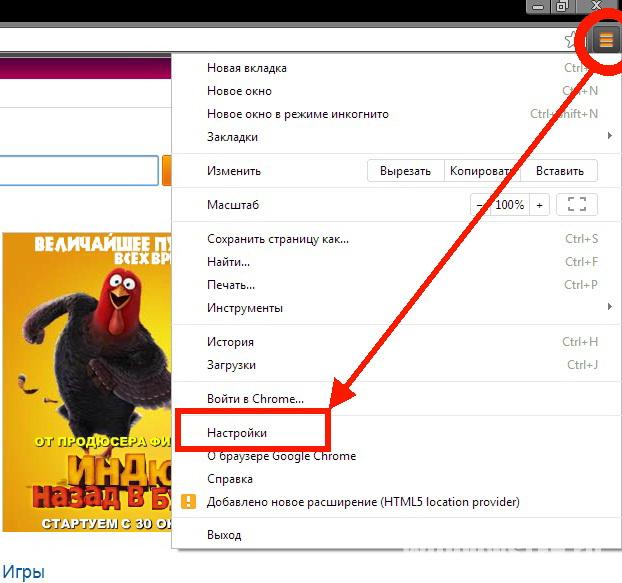
- добавляем в список стартовых страниц нужную;
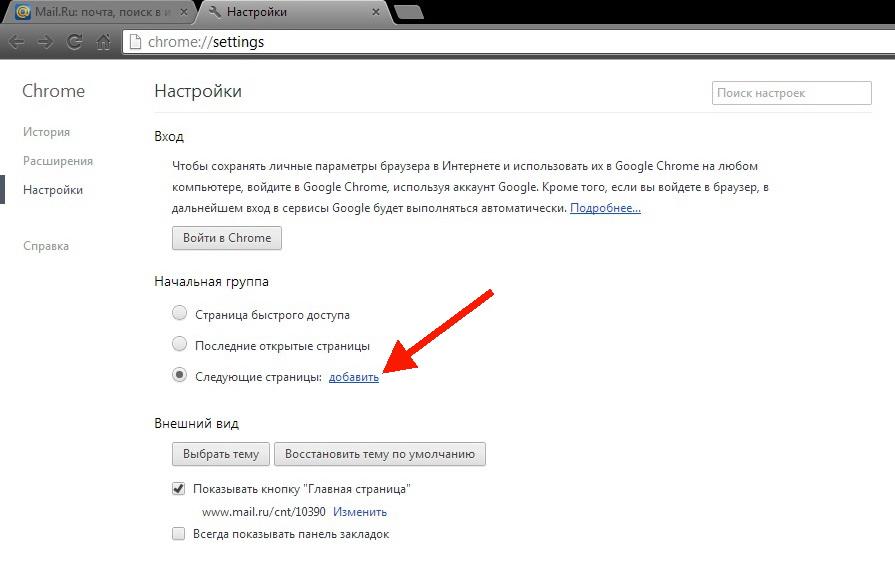
- при этом, вирусную ссылку удаляем;
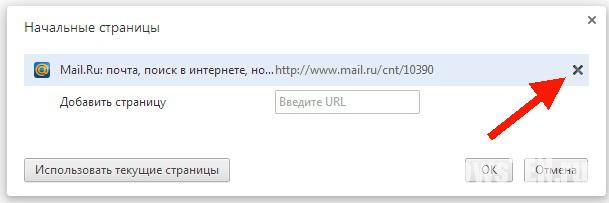
- вписываем интересующий нас адрес;
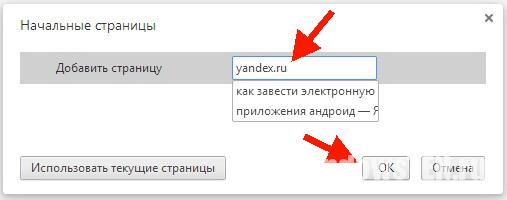
- и жмем «ОК».
Как и в случае с Mozilla, Chrome позволяет устанавливать стартовой страницей любой сайт.
Удаляем визуальные закладки и панели
Визуальные закладки и панели встраиваются в браузер в виде расширений. Чтобы удалить поиск Mail.ru из Google Chrome:
- нужно зайти в «Настройки»;
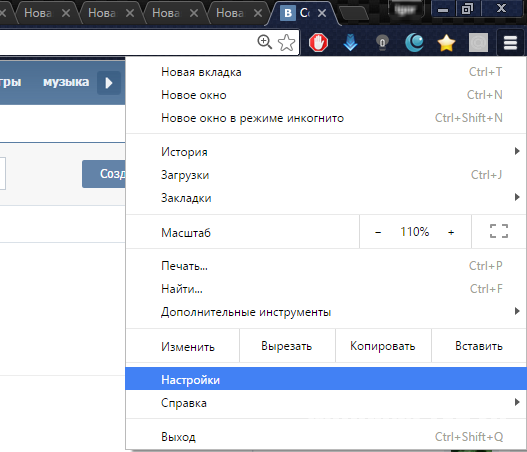
- открываем «Расширения» и находим все упоминания Mail.ru, «Спутник» и прочих сопутствующих расширений, которые вы не устанавливали самостоятельно.
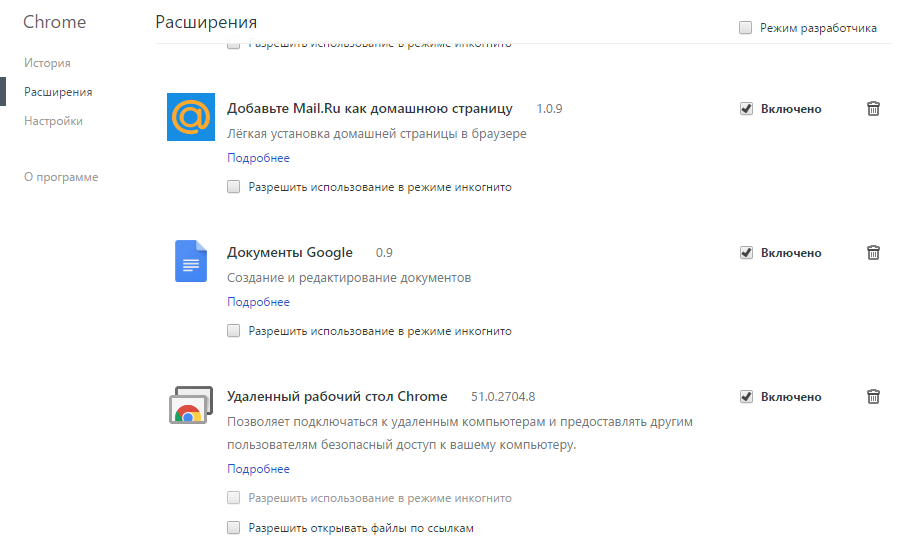
- нажимаем на значок урны и удаляем расширение.
Что такое Guard Mail.Ru и нужно ли его удалять?
Guard Mail.Ru это программа, чья задача – насильно внедрять сервисы Mail.Ru и защищать их от удаления. Формально, Guard не является вирусом, но поведение выдает в нем вредоносную программу. Если вы не пользуетесь сервисами Mail.Ru, и меняете стартовую страницу, Guard выдает сообщение, а затем меняет настройки независимо от желания владельца.
Удаление аккаунта
Если вы пользовались сервисами от Mail.ru и подвязывали к ним основной почтовый ящик, то рискуете регулярно получать на него свежий спам. Чтобы этого не произошло, придется избавиться от аккаунта в «Моем мире». Сделать это не сложно:
- Войдите в учетную запись, перейдите в меню «Настройки». Найти этот пункт можно нажав в меню на кнопку «Еще».
- Внизу страницы будет клавиша «Удалить Мой мир».
- При клике на нее вы избавитесь от привязки почты к сервису «Мой мир». Если вам нужен этот сервис, просто смените основную почту на другую.
Как удалить почту майл ру
Удаление почтового ящика происходит на усмотрение администрации. Чтобы удалить почту майл ру, авторизуйтесь в аккаунте. Нажмите «Настройки», в этой вкладке зайдите в «Личные данные». Для удаления аккаунта придется указать причину, и повторно ввести пароль. Удаление занимает до 5 рабочих дней.
Остались вопросы по удалению софта, тогда задайте их нам. Укажите, с чем возникли проблемы, чтобы мы смогли помочь.