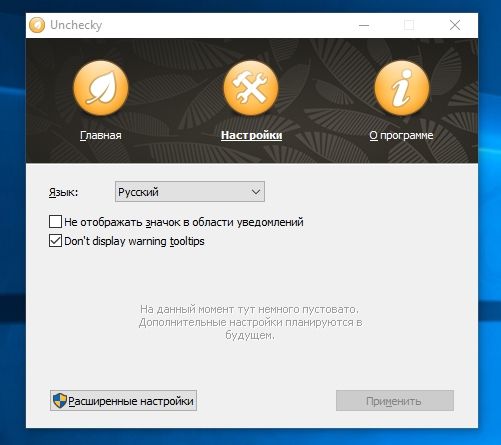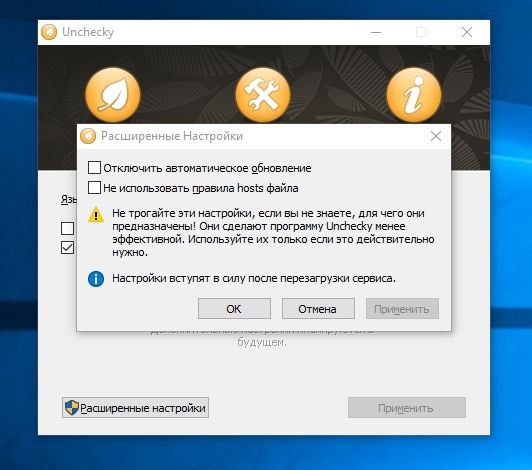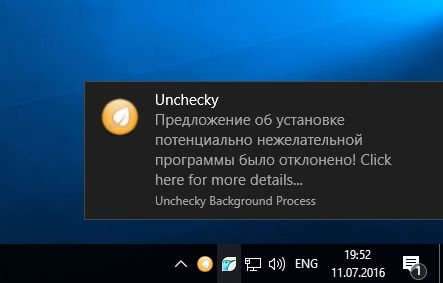Часто вирусное и вредоносное ПО устанавливается на ПК с «согласия» пользователя. При инсталляции непроверенного софта юзер не убирает галочки на пунктах, где ему предлагается установить дополнительные (вредоносные или рекламные) программы, в результате чего происходит заражение компьютера.
Для защиты пользователя от подобных действий и предназначена утилита Unchecky. Что это за программа, как она работает, как скачать, установит и удалить ее с ПК вы узнаете из этой статьи.
Зачем нужна
Unchecky – это бесплатная утилита, предназначенная для защиты компьютера от установки нежелательного ПО. Она автоматически снимает галочки, разрешающие его инсталляцию на устройство, в лицензионном соглашении главной программы.
Такой софт распространяется вместе с бесплатными приложениями или непроверенным программами. Во время процесса инсталляции неопытны пользователи не следят за тем, на что они соглашаются, нажимая кнопку «Далее». В результате таких действий помимо нужного приложения на компьютере появляется огромное количество тулбаров, приложений и расширений, которые влияют на стабильность работы устройства.
Функции
- Снижает количество кликов мышью при инсталляции программ.
- Автоматически отклоняет установку ПО, которое не связано с главной программой, снижая риск установки вирусов.
- Предупреждает, если вредоносное ПО собирается инсталлироваться на компьютер под видом естественного процесса установки.
- Автоматическое обновление без участия пользователя.
Скачивание и установка
Утилита поддерживает все версии Windows, начиная с XP. Поэтому она подойдет для установки на любой компьютер.
- Скачайте Uncheky с официального сайта → запустите установку → Больше настроек → выберите папку для размещения приложения → Установить.
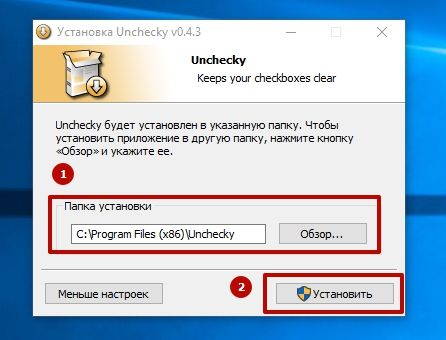
Важно! При инсталляции Uncheky антивирус может выдать предупреждение. Но это его нормальная «реакция», поэтому не обращайте внимания на уведомление. - Утилита работает в фоновом режиме и запускается вместе с Windows.
- Unchecky не потребляет много ресурсов ПК. Поэтому она подойдет для юзеров, у которых «слабые» компьютеры.
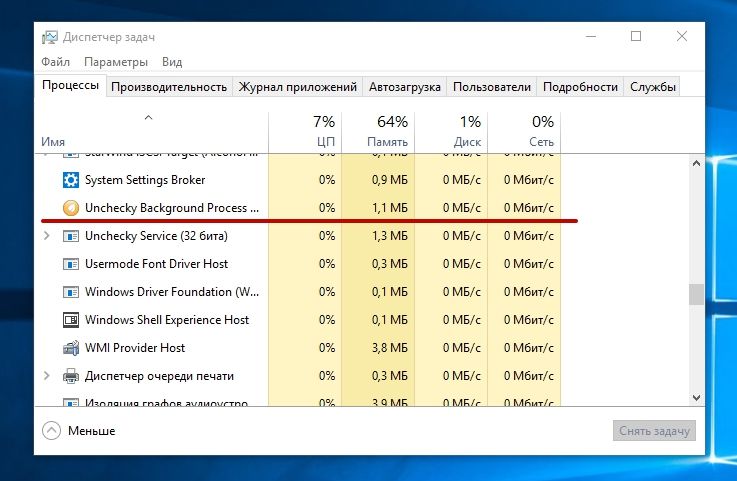
Настройка
- ПКМ по иконке программы в системном трее → Настройки.
- В окне есть пункты (оставьте настройки по умолчанию):
- Для изменения дополнительных настроек нажмите «Расширенные настройки».
Важно! Автор утилиты предупреждает, что изменения отразятся на эффективности Unchecky, поэтому не советует менять расширенные настройки. - Пользователю доступна установка галочек на пунктах:
- После установки Unchecky утилита вносит изменения в файл hosts на компьютере. В него записываются дополнительные правила по работе с некоторыми веб-адресами. Они предназначены для блокировки установки на ПК вредоносного ПО. Поэтому отказываться от его использования не стоит.
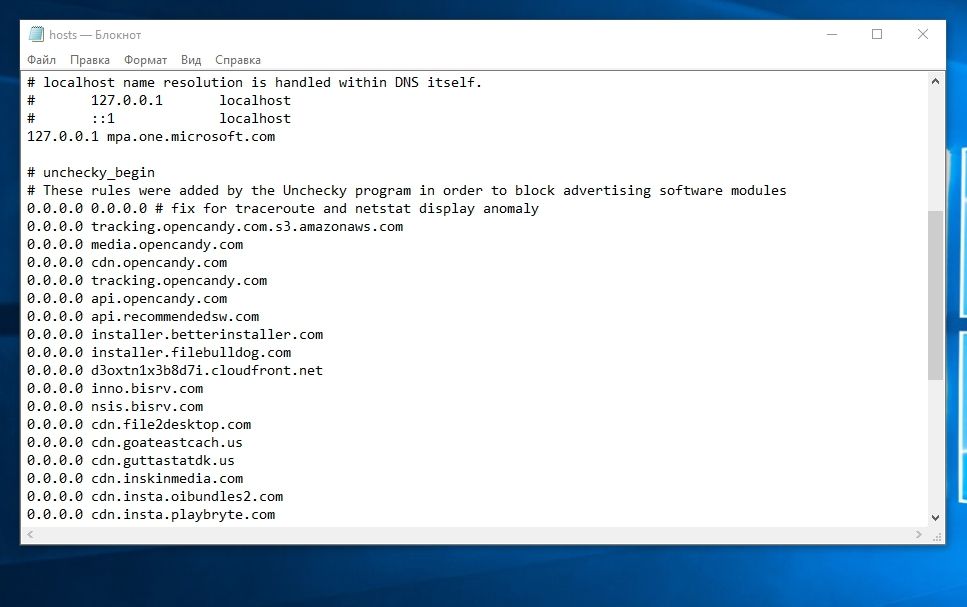
Полезно! Новые настройки вступят в силу после перезапуска утилиты.
Работа
Во время установки новой программы Unchecky предупредит, если она собирается инсталлировать на компьютер нежелательное ПО – в Центре уведомлений появится сообщение.
Для отображения подробной информации нажмите на уведомление. Если таких попыток будет несколько, программа отобразит друг за другом несколько окон.
Удаление
- ПКМ по меню Пуск → Программы и компоненты → ПКМ по утилите → Удалить.
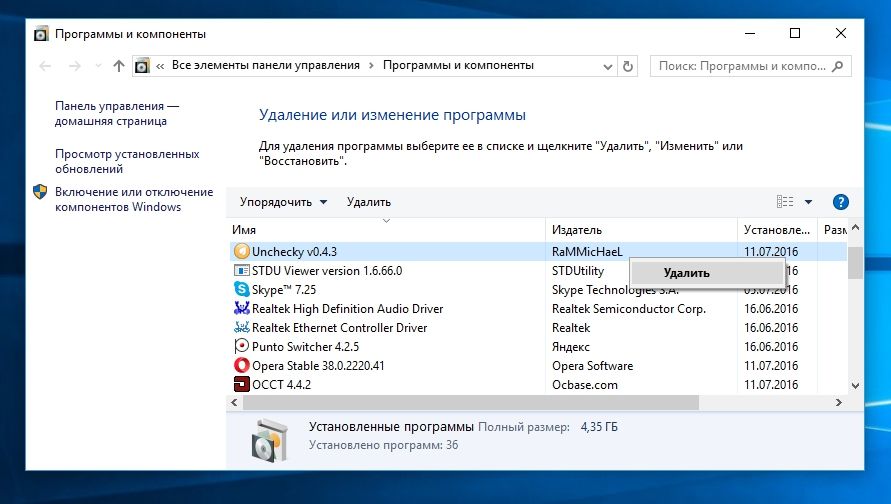
- В открывшемся окне установите галочку на пункт «Удалить сохраненные настройки» → Удалить → Готово.

Подробнее об удалении программ в Windows 10 написано в статье «Как быстро удалить ненужную программу в Windows 10?».
Видео
Наглядно работа утилиты показана на видео.