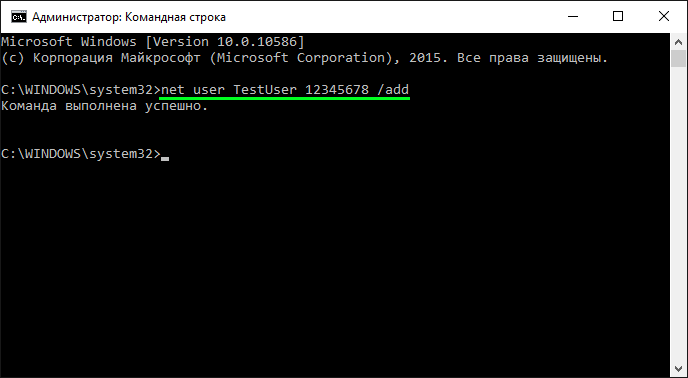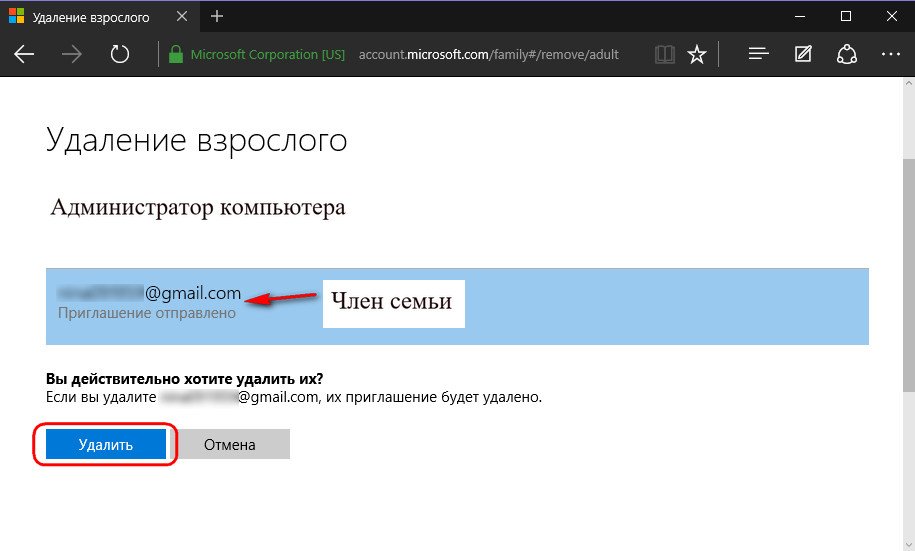Учетная запись Windows 10 позволит получить доступ к настройкам и файлам, которые недоступны при обычном использовании компьютера. В то же время постоянная работа с правами Администратора является небезопасной, поэтому после обновления устройства к последней версии операционной системы стоит сразу создать новый профиль.
Добавление
Нередко при использовании компьютера нужно создать несколько профилей для входа в систему. Используйте для этого один из способов.
В приложении Параметры
- Меню пуск –> Параметры –> Учетные записи –> Семья и другие пользователи –> блок «Другие пользователи» –> Добавить пользователя для этого компьютера
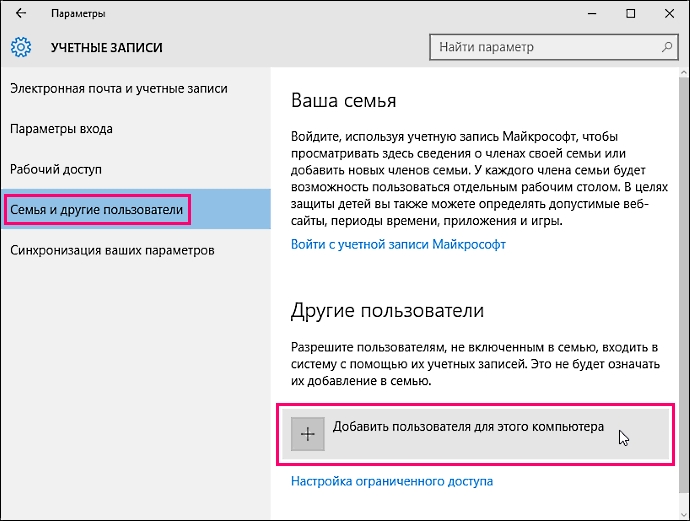
- В открывшемся окне в нижней части нажмите «У меня нет данных для входа этого человека», после чего появится окно создания нового профиля. В нем выберите «Добавить пользователя без учетной записи Майкрософт». Введите имя юзера или его логин, и при необходимости укажите пароль для входа в систему.
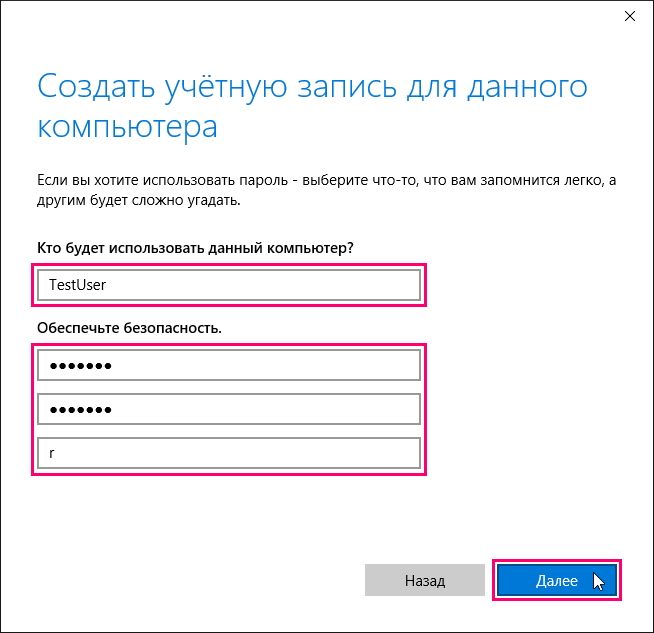
Утилитой Учетные записи пользователей
- В поле «Выполнить» откройте с помощью команды netplwiz окно «Учетные записи пользователей». На вкладке «Пользователи» нажмите «Добавить».
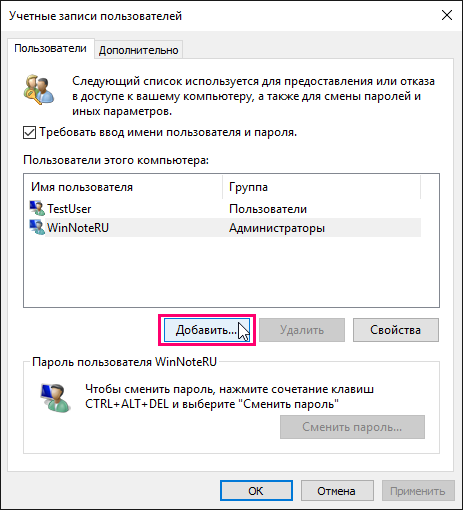 Полезно! Вместо команды netplwiz также можно использовать control userpasswords2 – она открывает то же окно.
Полезно! Вместо команды netplwiz также можно использовать control userpasswords2 – она открывает то же окно. - Выберите «Вход без учетной записи Майкрософт (не рекомендуется)» и нажмите кнопку «Локальная учетная запись».
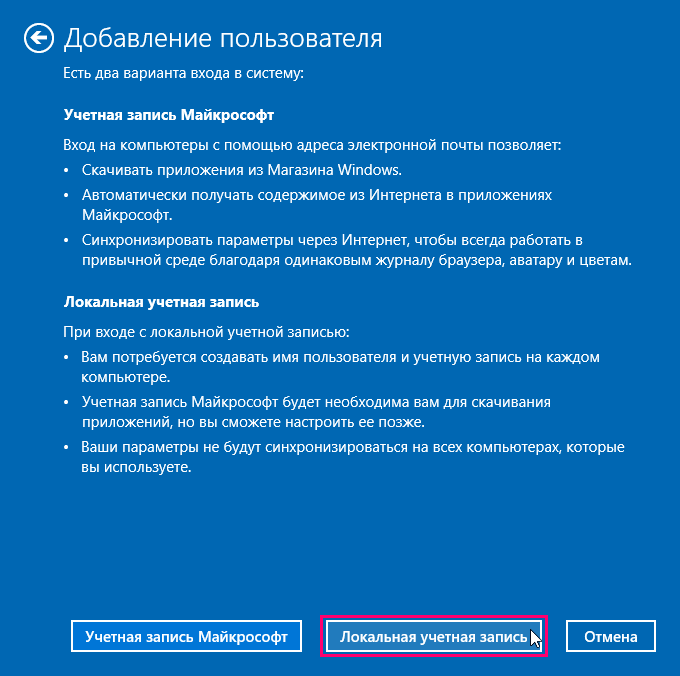
- Укажите имя юзера и, при необходимости, пароль для входа.
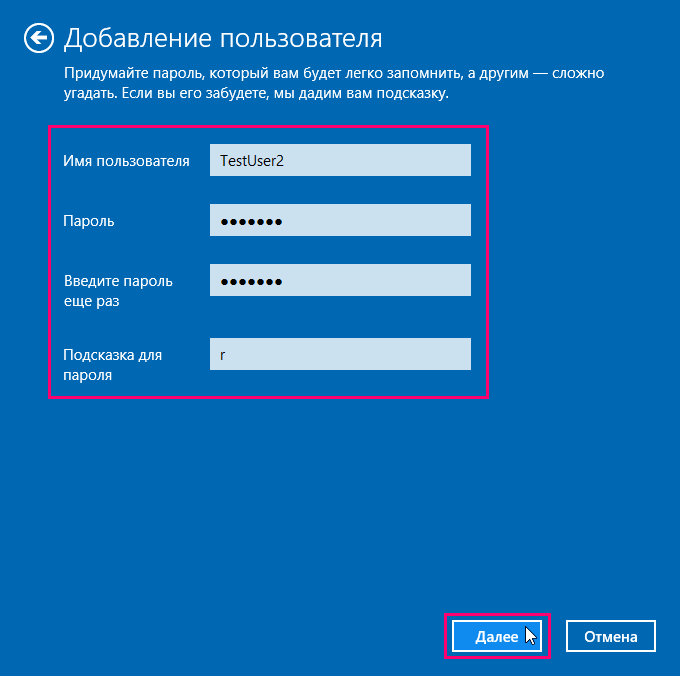
С помощью Командной строки
- Запустите Командную строку с правами Администратора.
- Введите команду: net user имя_пользователя пароль /add, где:
- «имя_пользователя» – имя юзера в системе;
- «пароль» – пароль для входа.
Удаление
Для удаления ненужного профиля можно использовать один из методов.
В приложении Параметры
- Меню Пуск –> Параметры –> Учетные записи –> Семья и другие пользователи
- Выберите нужный профиль и нажмите появившуюся кнопку «Удалить», после чего подтвердите действие.
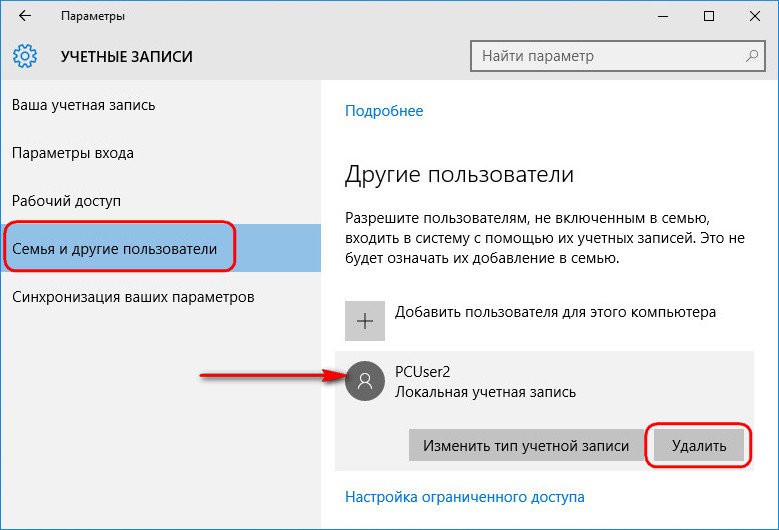
Через Панель управления
В отличие от предыдущего способа, в этом случае система предложит вам сохранить все файлы пользователя перед удалением профиля.
- Панель управления –> Учетные записи пользователей –> Удаление учетных записей пользователей
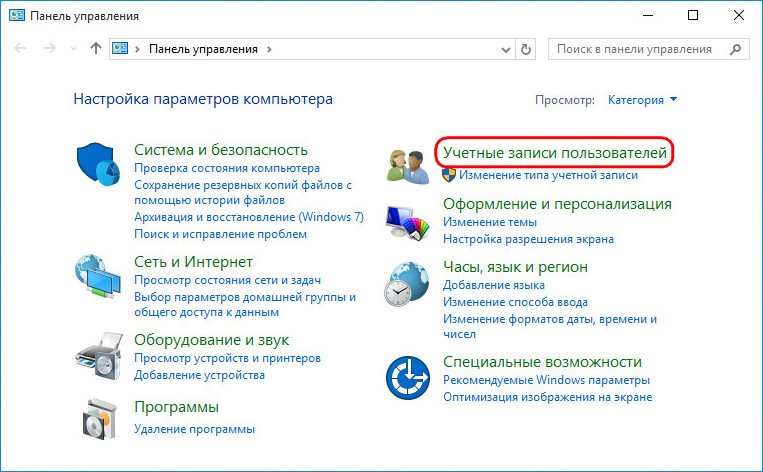
- Выберите профиль, подлежащий удалению после чего в окне «Изменение учетной записи» нажмите «Удаление учетной записи». Система предложит сохранить или удалить файлы юзера.
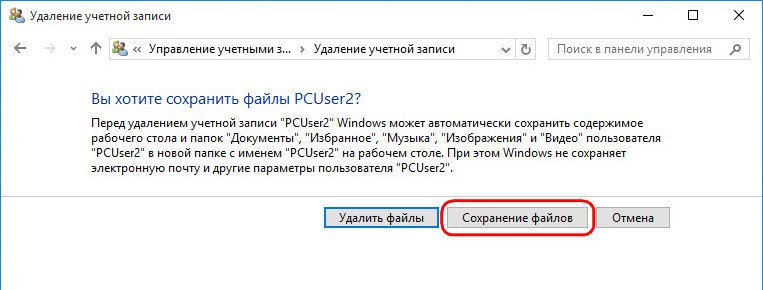
- Выполните подтверждение удаления.
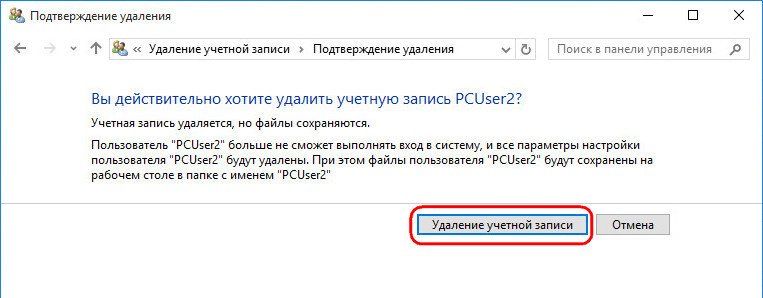
C помощью Командной строки
- Запустите Командную строку с правами Администратора. Чтобы просмотреть все профили, которые есть на компьютере, введите команду: net users.
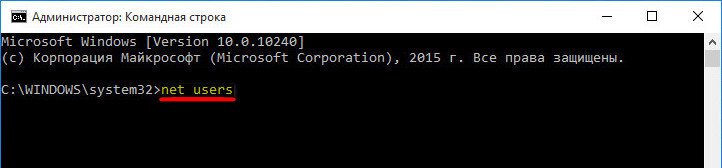
- Для удаления пропишите команду: net user Имя_пользователя /delete, где вместо «Имя_пользователя» укажите нужный профиль.
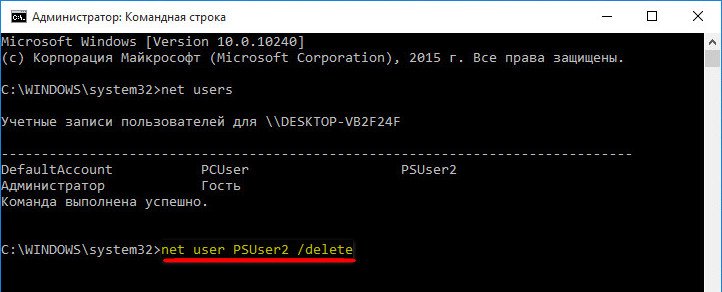
Профиля члена семьи
Для удаления зайдите в учетную запись Microsoft администратора компьютера в интернете. На сайте компании в разделе «Семья» нажмите «Удалить».
Затем выберите учетную запись члена семьи удалите ее.
Только после совершения этих действий на компьютере станет доступной возможность удаления профиля члена семьи любым вышеописанным методом.
Видео
Для того, чтобы сделать все правильно и не ошибиться во время процесса создания или удаления одним из выше представленных способов, а также узнать об альтернативных вариантах, просмотрите видео.
Вывод
Создать и удалить профиль в Windows 10 можно несколькими способами. Самый простой и безопасный способ, по мнению редакции, использовать утилиту Учетная запись пользователей.