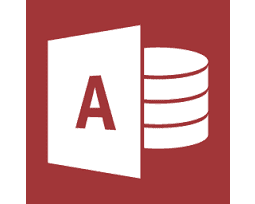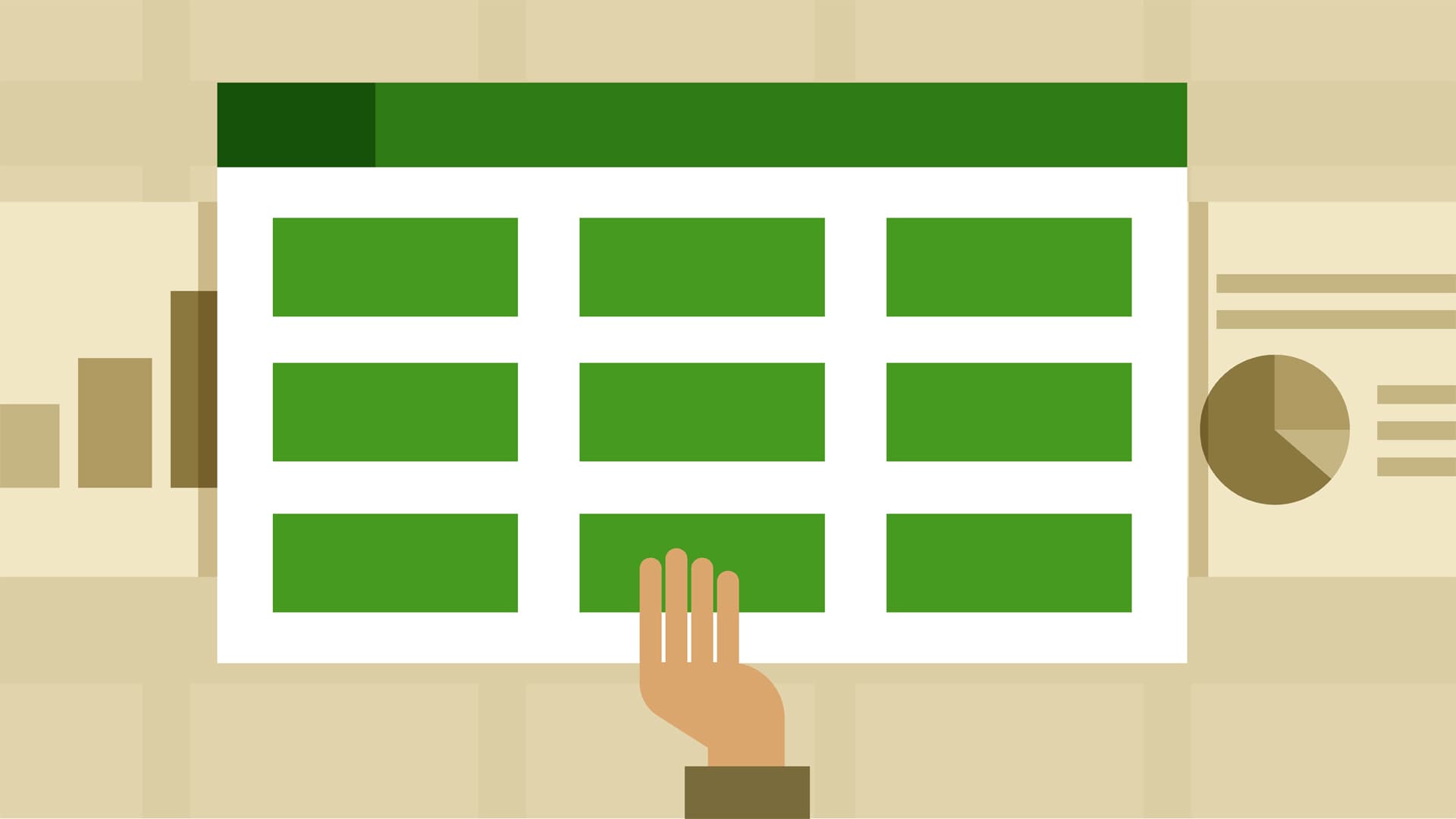Многим может понадобиться обрезать фото. Но не все умеют пользоваться видеоредакторами или совершать операцию в простых программах, которые по умолчанию есть на компьютере. И поэтому пользователи ПК задаются вопросом: «Как обрезать фото на компьютере без программ»? В этой статье мы собрали несколько популярных и удобных редакторов, которыми можно воспользоваться онлайн в интернете.
Как обрезать фото на компьютере без программ
Вы можете это сделать, если откроете изображение через Microsoft Office.
- Для этого нажмите на правую кнопку мышки и выберите пункт «Открыть с помощью», далее «Microsoft Office». Вверху на панели инструментов будет пункт «Рисунок».
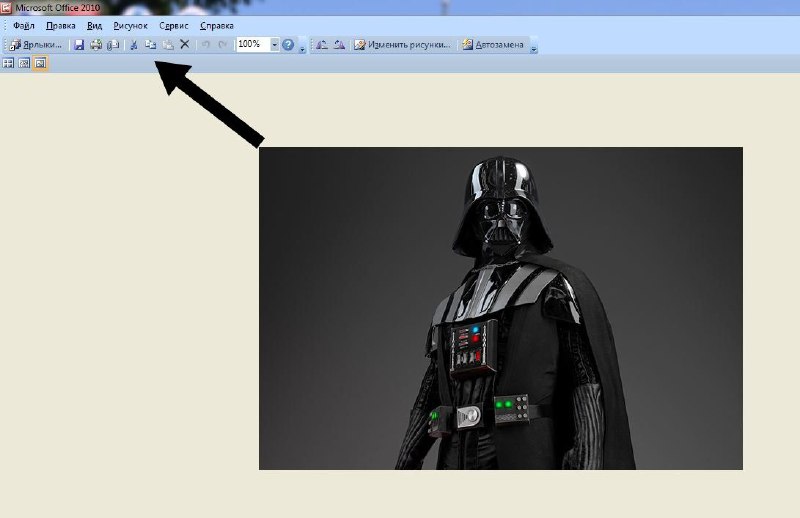
- После того, как вы нажмете на него, появится панель для работы и там вы можете выбрать инструмент «Обрезка» и изменить изображение так, как будет удобно.
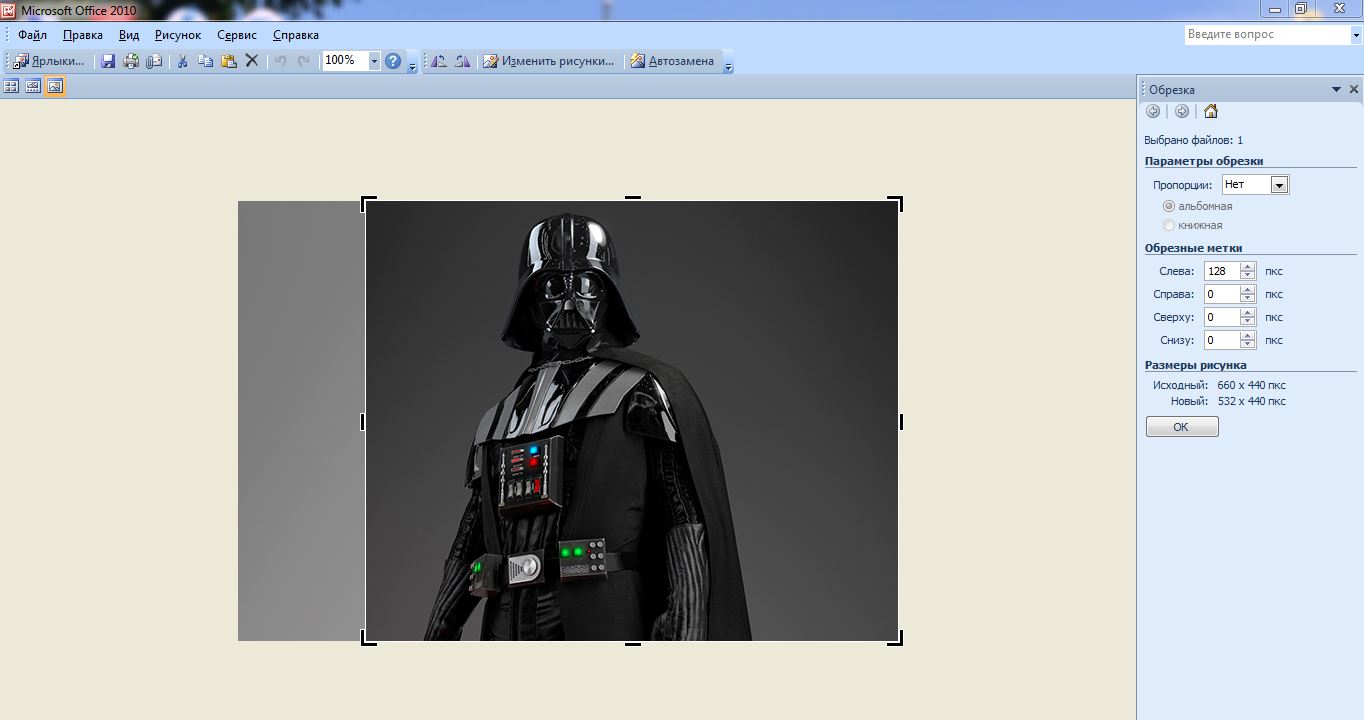
Но что если у вас не стоит Office от Microsoft или вы по каким-то причинам не можете открыть изображение через него? Представляем ТОП online сервисов для обрезки изображений. Некоторые имеют большой список функций, другие – лишь возможность обрезки. Но все они удобны и будут полезны пользователю компьютера.
Pixlr Editor
Pixlr Editor – очень популярный редактор для фотографий, в котором можно легко обрезать фото на компьютере онлайн. У него очень много возможностей. Но мы сейчас поговорим об одной конкретной – обрезка.
- Для того, чтобы это сделать, необходимо сначала зайти на официальный сайт.
Нажмите «Open Image from Computer» и выберите изображение, с которым планируете работать. - Если вы не понимаете английский на достаточном уровне, выберите русский во вкладке «Language» в главном меню сверху.
- Для редактирования посмотрите на панель инструментов и щелкните мышкой по пункту «Обрезка». Курсором ведите так, чтобы выделить части снимка, который хотите оставить. Не волнуйтесь, если у вас не получилось с первого раза – область можно корректировать, если тянуть мышкой за углы.
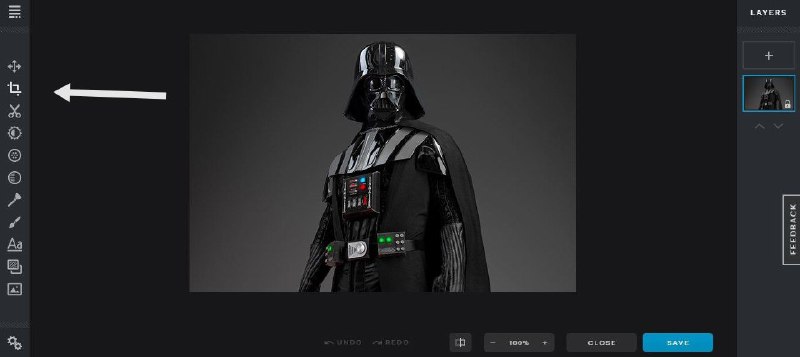
- Чтобы приступить к финальной части работы, щелкните мышкой по любой части экрана, где нет выделенной области. Вы увидите окно, в котором вам следует нажать пункт «Да».
- Чтобы сохранить готовое изображение, откройте «Файл», а дальше – «Сохранить».
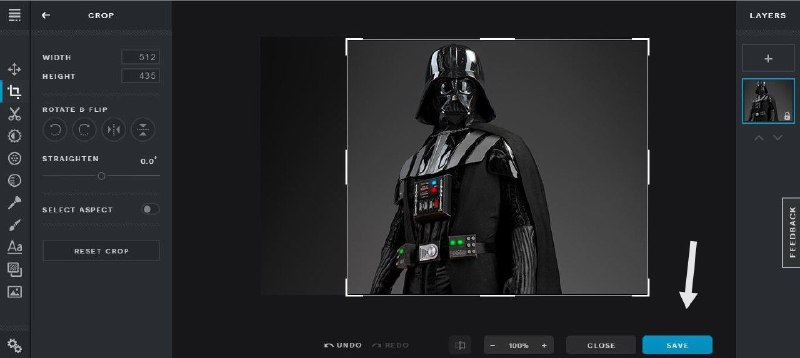
В отличие от программы на компьютере, исходная картинка изменена не будет – вы просто создадите копию, которую и редактируете. Так что на компьютере останется старое изображение и вы сможете сохранить новое
Сonvert my image
Для быстрой работы также хорош этот сервис. Вы можете быстро обрезать необходимый рисунок и сохранить его в форматах JPG, GIF, PNG, BMP, TIFF. Вы можете загружать фото любого размера, ограничений нет.

- Сначала добавьте картинку на сервис. Для этого выберите «Загрузить фото».
- Левой кнопкой мышки выделите область для вырезания.
- Сохраните работу, нажав «Сохранить выделенную область».
Cut photo.ru
Еще один сайт, на котором вы без оплаты или регистрации можете обрезать изображение.
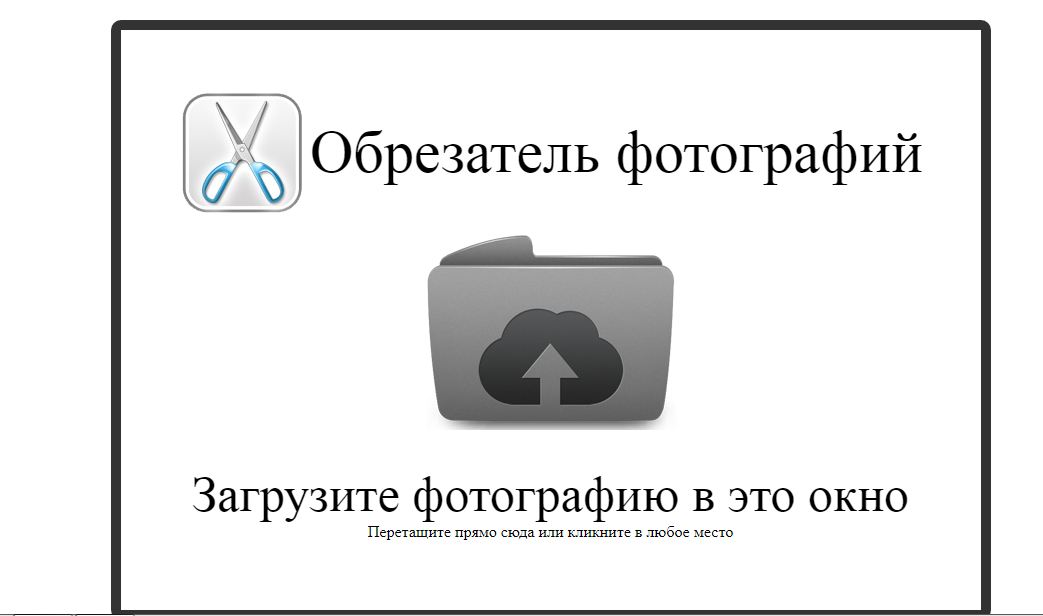
- Загрузить фото можно либо просто перетащив его с рабочего стола или нажать в любую область крана мышкой и выбрать «Обзор» и загрузить изображение, которое нужно обрезать онлайн.
- Чтобы определить область, просто управляйте мышкой. То, что остается внутри – ваше изображение. В графе «Получится на выходе» вы сможете увидеть размеры картинки.
- Для завершения нажмите большую зеленую кнопку внизу экрана «Обрезать».
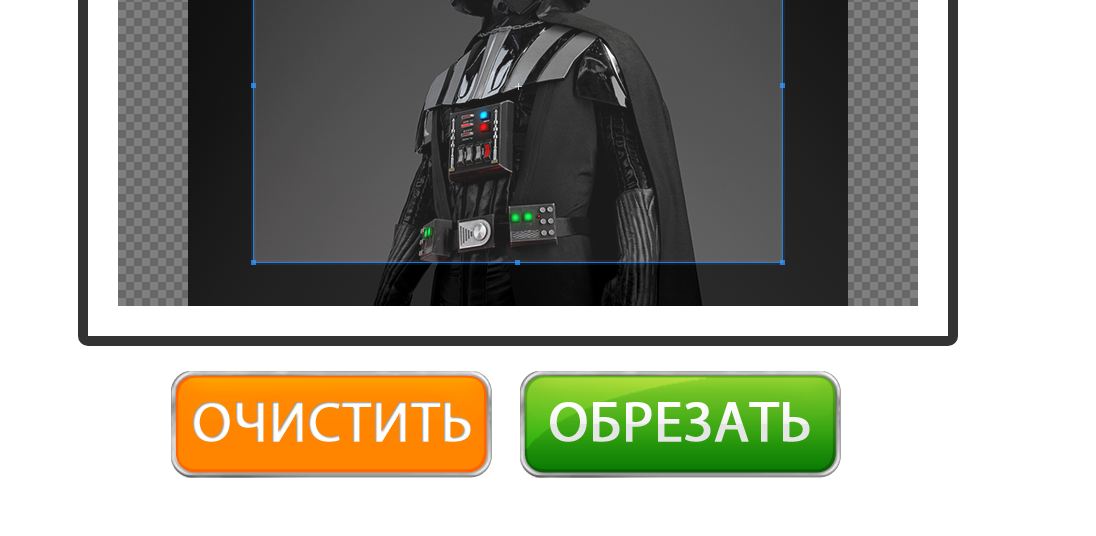
- Скачать можно нажав на правую кнопку мышки и выбрав «Сохранить как». Либо выбрать «Скачать» под фото.
Сut photo.ru поддерживает JPG, JPEG, PNG, GIF, BMP и другие менее популярные форматы. Загруженные фотографии хранятся только пока вы с ними работаете. Как только вы выходите с сайта – все удаляется. Это прописано в «Политике конфиденциальности». Поэтому можете не бояться – никто не воспользуется вашей картинкой.
Photoshop Online Tools
Простой сервис, где не надо регистрироваться и можно сделать все за пару минут.
- Чтобы приступить к работе, выберите «Start the Editor».
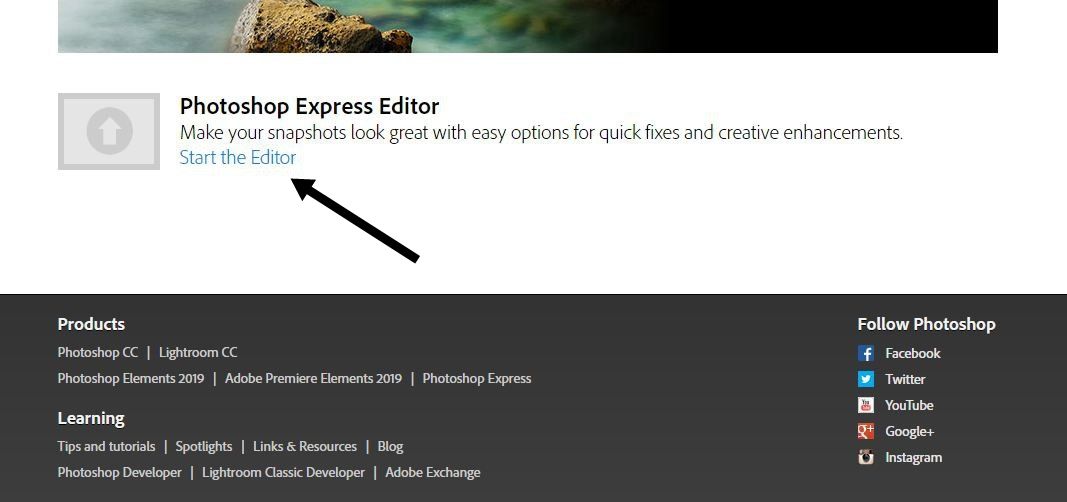
- Начните работуВам выплывет окно и вы должны выбрать «Upload Photo» и загрузить снимок, который будете кадрировать. После загрузки, изображение появится в главном окне.
- Щелкните на «Crop and Rotate», что переводится как обрезка и поворот.
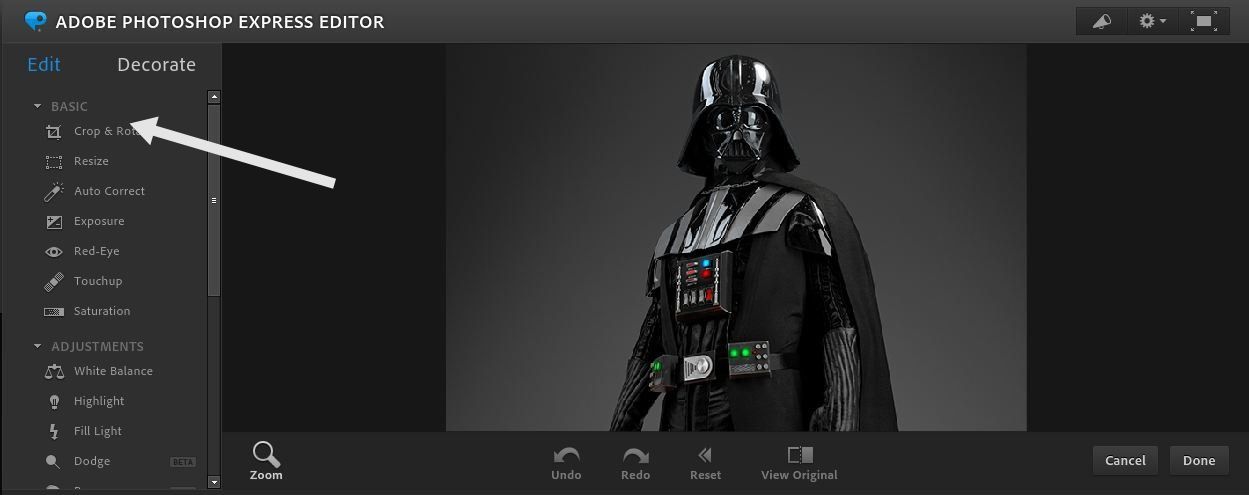
- С помощью мышки выберите нужную область и выберите «Done» слева внизу. Сохранить полученную работу поможет «Save».
Выводы
Все сервисы – удобны и доступны. По качеству выполненной работы примерно одинаковы. Ориентируйтесь на удобство использований. Выбирайте любой и без проблем обрезайте изображение или редактируйте фото.