Начинающие геймеры неоднократно замечали в обзорах игр техническую информацию, находящуюся в углу экрана. Она включает в себя сведения о загруженности системы, частоту обновления кадров и т.д. Эту функцию реализует одно очень интересное приложение – RivaTuner Statistics Server. Что это за программа и как ее настроить давайте выясним в этой статье.
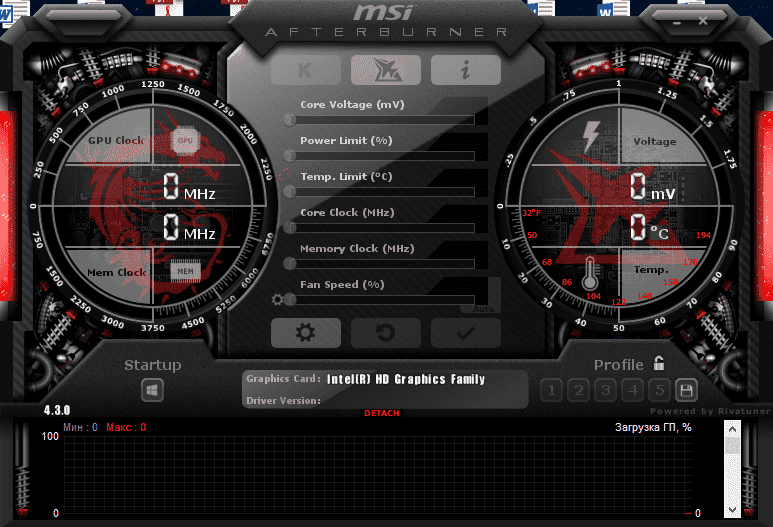
О приложении
RivaTuner Statistics Server – приложение, поставляющееся вместе с MSI Afterburner. Оно выполняет функции отображения технической информации об оборудовании (загруженность видеопамяти, ОЗУ, процессора и т.д.), тонкой настройки графики и разгона видеокарты компьютера. Как вы уже поняли, отдельным модулем его установить не получится. Поэтому рассмотрим подробный алгоритм распаковки и настройки утилиты.
Как установить и настроить?
В этом нет ничего сложного. Нужно лишь с точностью следовать шагам из нашей инструкции:
- Скачайте MSI Afterburner по этой ссылке.
- Установите приложение и запустите его.
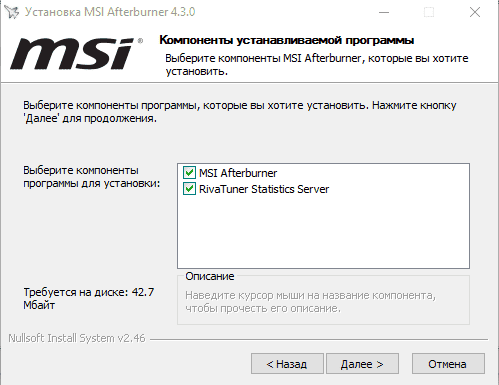
- В новом окне нажмите «Настройки» в нижней части экрана.
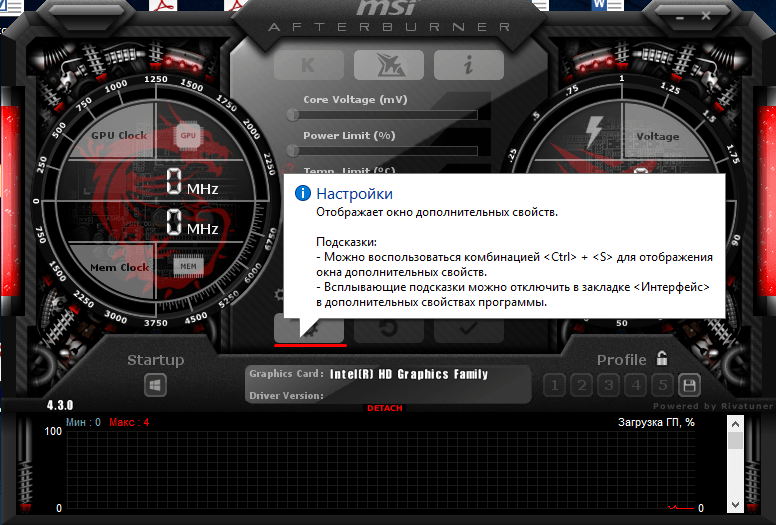
- Перейдите во вкладку «Мониторинг» и в подкатегории «Активные графики мониторинга» выберите информацию, которую желаете видеть во время игрового процесса. В моем случае это «Загрузка видеоядра».
- Для отображение выбранных значений на экране поставьте галочку напротив «Показывать в Оверлейном Экранном Дисплее».
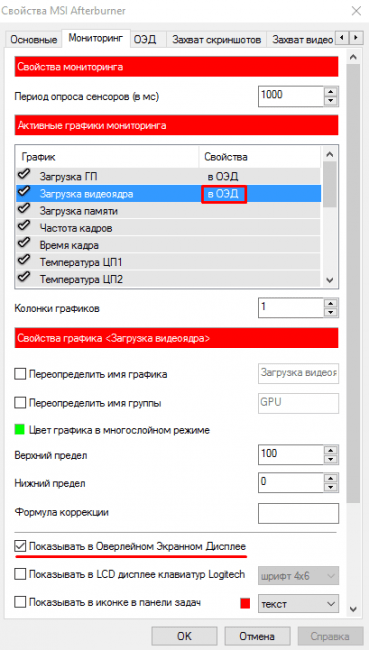
- Также вы можете переименовать названия каждого из показателей по своему вкусу. Нужно лишь активировать определенные поля и ввести интересующий текст.
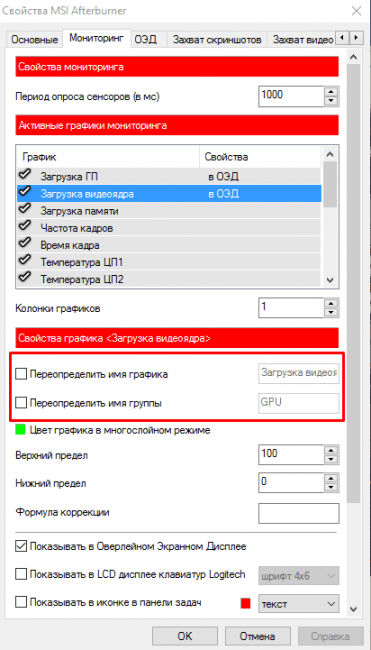
На этом конфигурирование MSI Afterburner подошло к концу. Но впереди еще настройка RivaTuner Statistics Server. Поэтому выполните следующее:
- Откройте скрытые элементы в трее и дважды кликните по значку «RivaTuner Statistics Server».

- В появившемся окне используйте параметры кастомизации. С их помощью можно настроить тени, цвет, масштаб и положение информационного блока в игре.
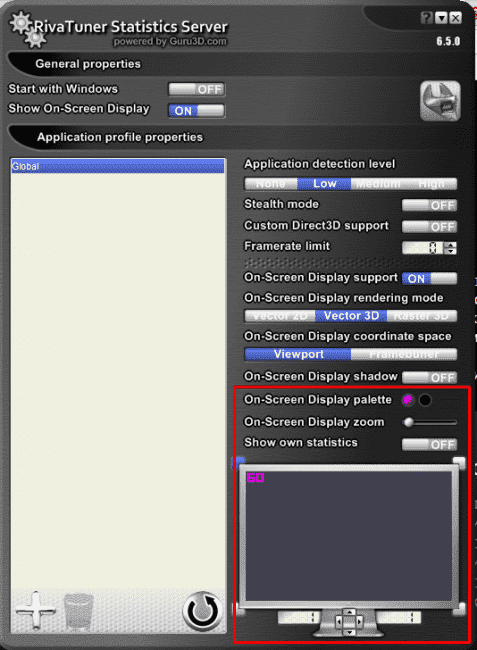
На этом я заканчиваю свое повествование об утилите. Теперь вы знаете, что такое RivaTuner Statistics Server и как его настроить. Желаю вам видеть только низкие значения загруженности ПК.












