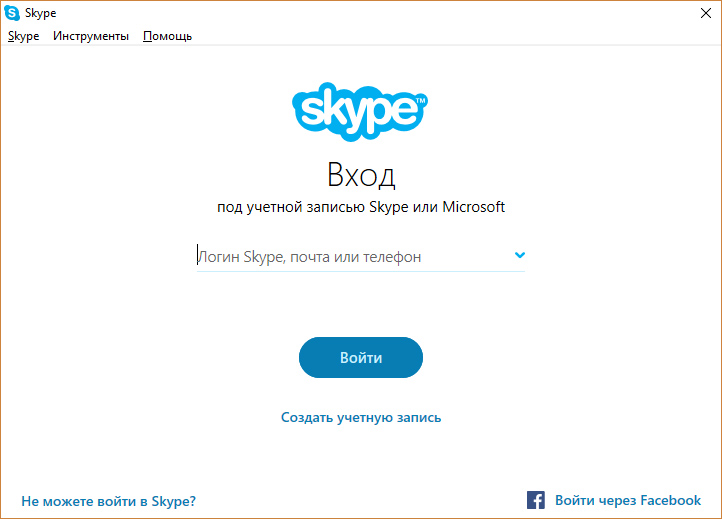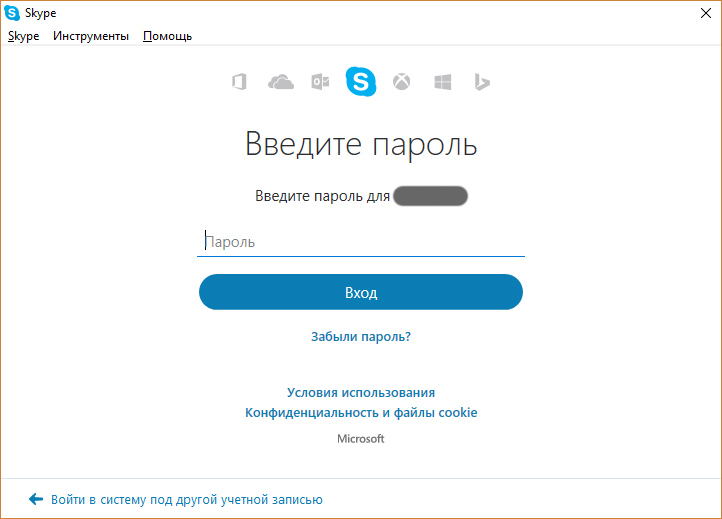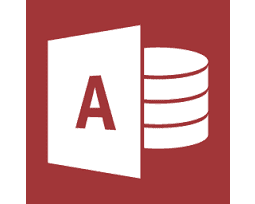На сегодняшний день для компьютера под управлением Windows 10 доступны 3 версии Skype:
- предварительная версия Skype;
- веб-версия в браузере Google Chrome или Mozilla Firefox;
- для рабочего стола;
Для новичка, который впервые сталкивается с программой для звонков и обмена сообщениями Skype, будет лучше всего начать с азов, то есть с программы “Skype для рабочего стола”. Скачайте программу по ссылке, а затем ознакомьтесь со статьей: “Как установить Skype на компьютер и зарегистрировать профиль”.
После установки и регистрации профиля, пришло время узнать, как пользоваться Skype на компьютере. Пошаговая инструкция, описанная ниже, поможет вам сориентироваться.
Вход и первое знакомство
Запустите программу. Чтобы войти используйте свой зарегистрированный профиль:
Ожидайте некоторое время, пока будет произведен первый вход.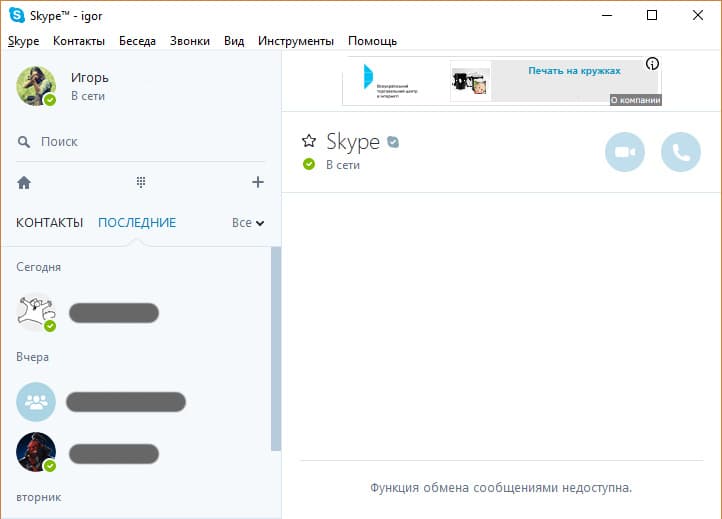
Прежде чем совершать звонки, проверим, все ли в порядке со звуком и микрофоном:
- нажмите “Инструменты” → “Настройки”;
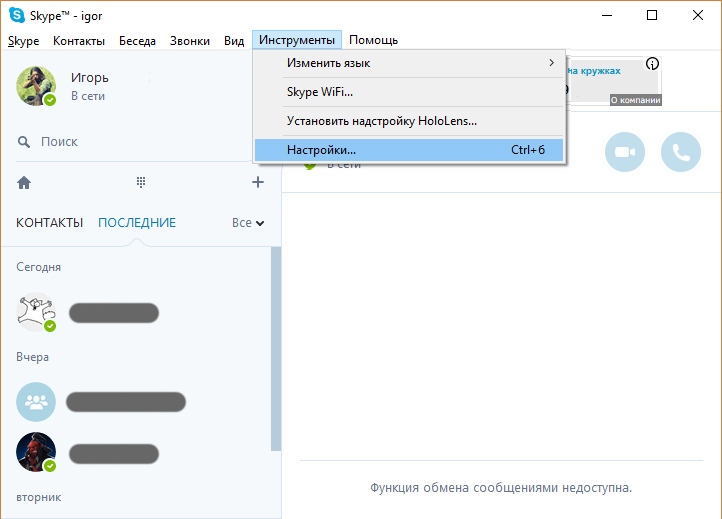
- перейдите в раздел “Настройка звука” и нажмите “Сделать контрольный звонок Skype”;
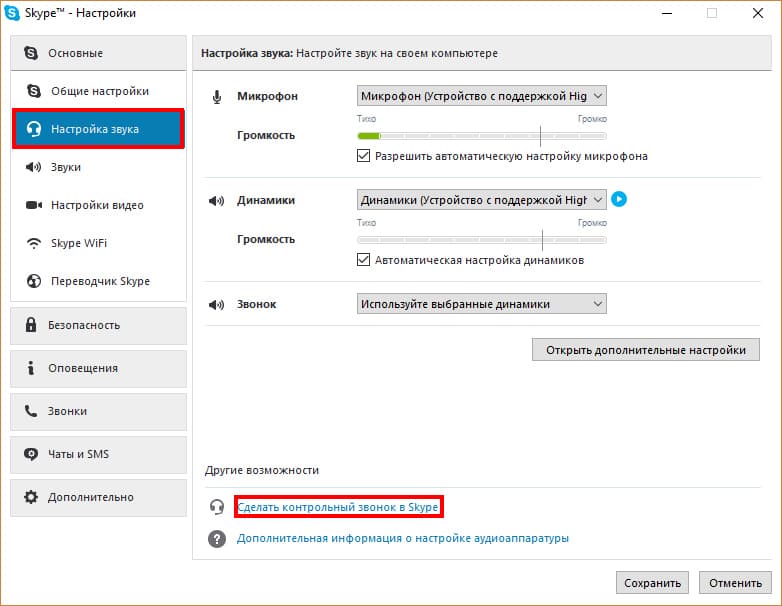
- следуйте голосовым подсказкам тестового сервиса.
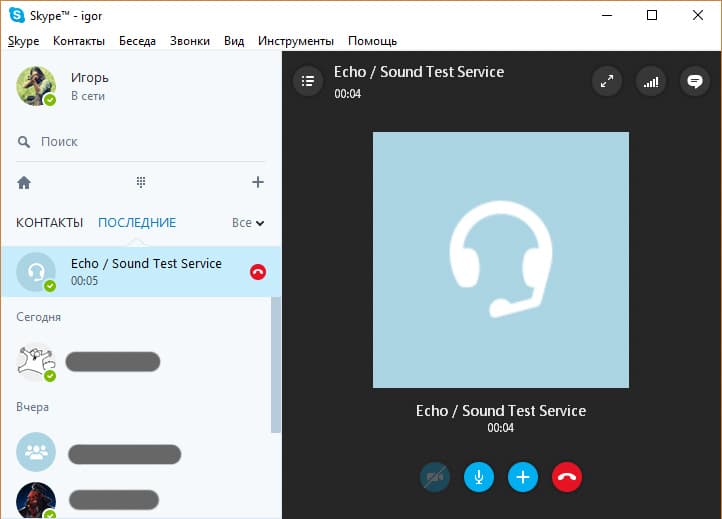
Если в вашем распоряжении есть веб-камера, проверить ее работу также можно в тестовом режиме:
- в том же окне “Настройки” откройте вкладку “Настройка видео”;
- если все настроено правильно, вы должны увидеть себя (или то, что захватит видео).
После пройденного этапа проверки звука и видео, пора пополнить ваши контакты для совершения звонка.
Добавление контакта и звонок
В список контактов собеседник может добавить вас или вы собеседника. Для этого потребуется ввести в поиск логин Skype. Псуть ваш собеседник сообщит вам его. Если ваш товарищ не помнит свой логин, посмотреть его можно:
- открыв Skype → Личные данные → Редактирование моих данных (Ctrl+I);
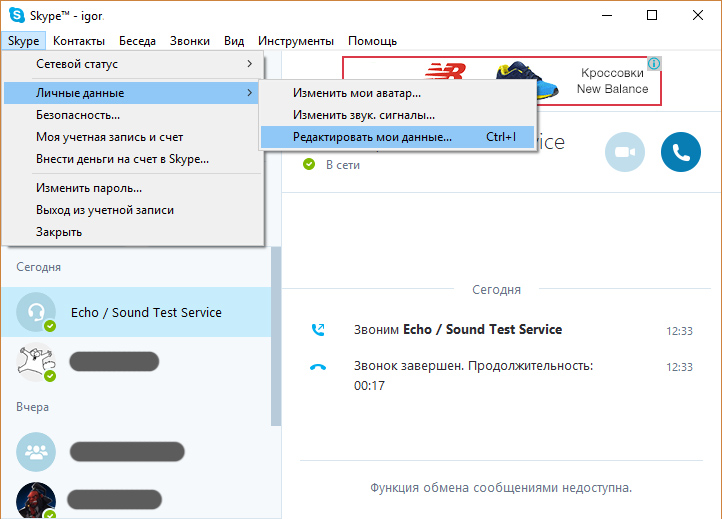
- вверху, на открытой странице, сразу под никнеймом будет указан логин.
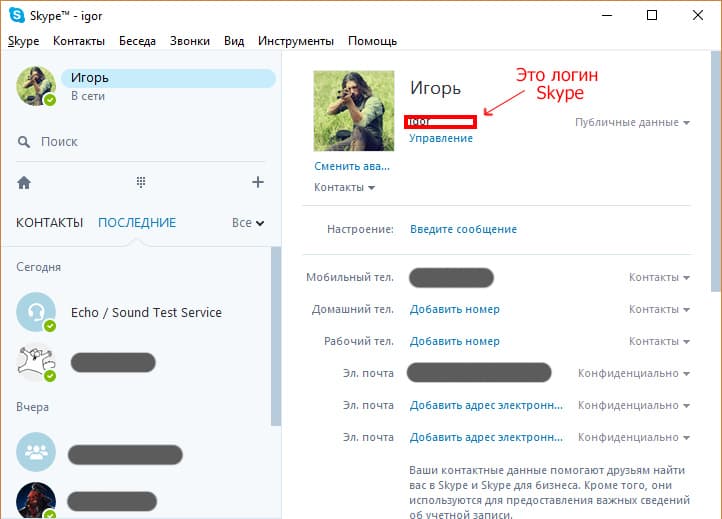
Конечно, можно искать и по другим данным, например по имени и фамилии. Но это значительно затруднит задачу, так как “Ивановых Иванов” в скайпе очень много. Чтобы добавить пользователя в контакты:
- введите его логин в поиск и нажмите Enter;
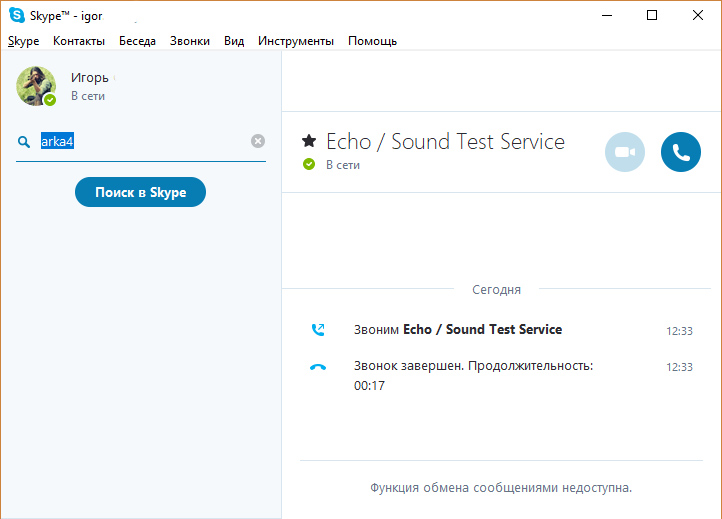
- выберите профиль, клацните “Добавить в список контактов”;
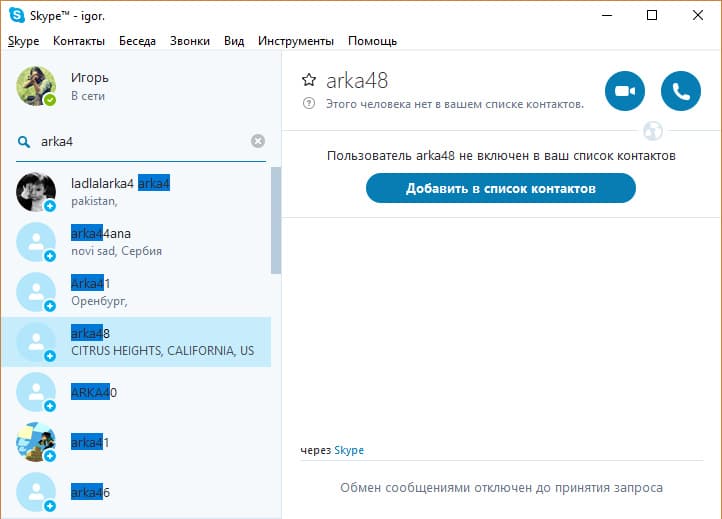
- после того, как ваш собеседник подтвердит добавление (иконка сменится со знака вопроса на зеленый кружок) с ним можно начать беседу;
- выберите новый контакт, и нажмите звонок или видеозвонок (включится веб-камера);

- вашему собеседнику пойдет вызов (как с обычным телефоном) и как только он “поднимет трубку” начнется диалог;
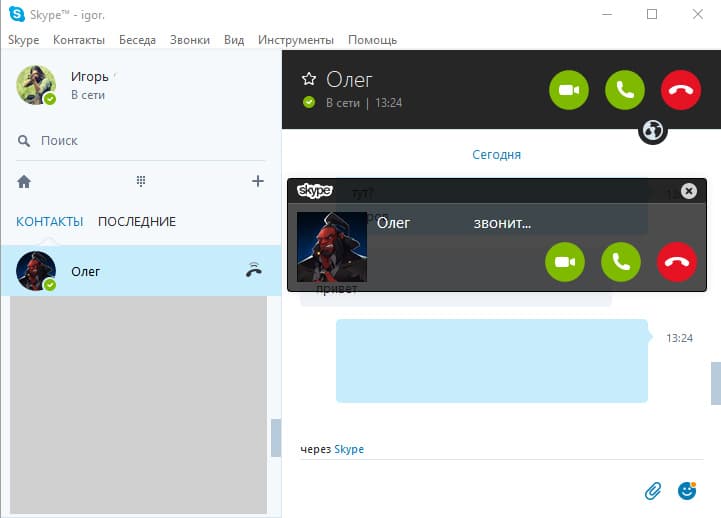
- завершить диалог можно, по нажатии на “красную кнопку”.

В целом это все. Если во время разговора значок видео или микрофон перечеркнутые, значит они выключены программно (нажмите на них левой кнопкой мыши чтобы включить) или не подключены вовсе.
В случае появления ошибок по типу “К сожалению, не удалось подключиться к Skype проверьте подключение”, вы всегда сможете отыскать способы решения проблемы в статьях на нашем сайте.