Магазины электроники заваливают нас предложениями купить ноутбук с предустановленной Windows 10. Это неплохой бонус, но однажды компьютер начнет подтормаживать и появится необходимость чистой установки ОС. Так как переустановить Windows 10 без потери лицензии? Ответ вы найдете ниже.
Существует два способа использования ПК как с «чистого листа». Рассмотрим каждый подробно.
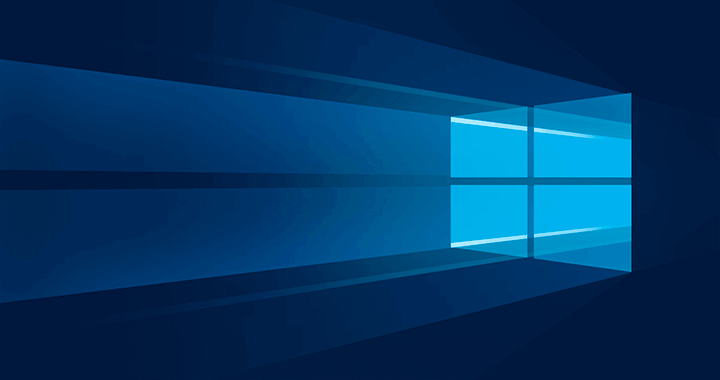
Переустановка Windows 10
Итак, перед вами ноутбук (компьютер) с лицензионной Windows 10. Естественно, никакого установочного диска или ключа нет. А они и не нужны.
В обновлении Threshold 2 разработчики реализовали полезную функцию: теперь при первом обновлении официально активированной системы, физический адрес ПК добавляется в единую базу устройств, прошедших проверку подлинности. Т.е. во время переустановки Windows 10 нужно пропустить этап активации и при первом обновлении ваша операционка активируется автоматически.
Теперь запишем образ на носитель, с которого установится Windows 10. Ознакомиться со способами создания загрузочной флешки можно в статье: «Создание установочной флешки Windows 10 различными способами».
После того, как загрузочный носитель готов, приступайте к установке ОС. Чтобы переустановить виндовс 10:
- Загрузитесь с флешки. Перезагрузите компьютер и войдите в boot меню (на большинстве ноутбуков и ПК это зажатие клавиши F8 или F9 в начале загрузки). Выберите загружаемое устройство USB-накопитель.
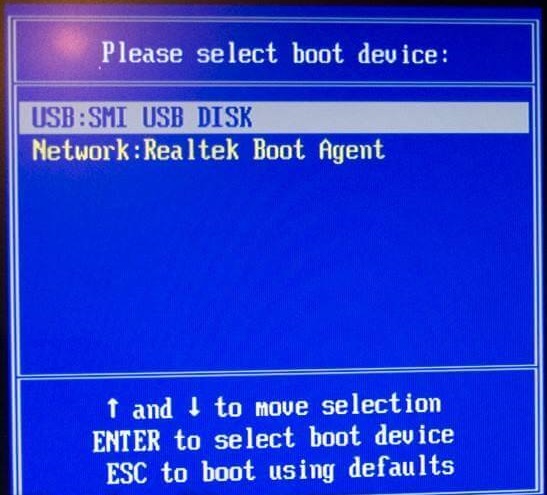
- Нажмите кнопку «Установить», в новой форме выберите локализацию и кликните «Далее».
- Пропустите окно активации системы.

- Отформатируйте системный раздел (в основном Диск С).
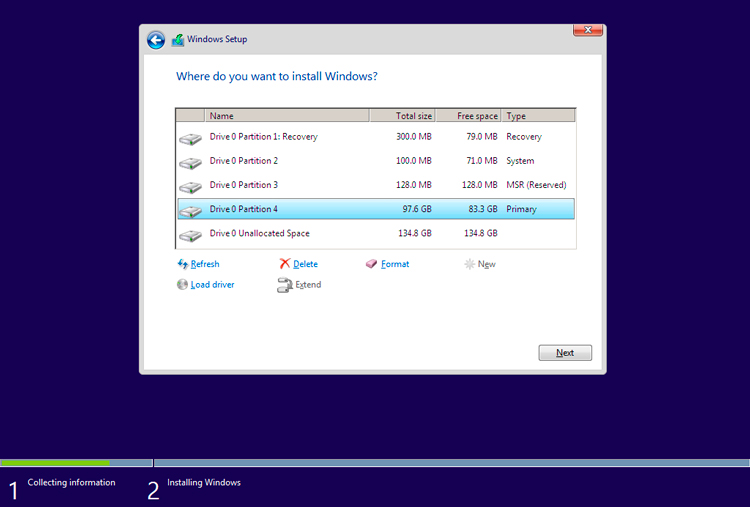
- Выберите этот же раздел для установки и нажмите «Далее».
- Следуйте инструкциям установщика.
После запуска и первого обновления ваша ОС автоматически активируется.
Восстановление системы Windows 10
Если у вас ноутбук, то каждый производитель предусматривает функцию восстановления системы в первоначальное состояние без переустановки (Recovery Mode). Для этого узнайте горячую клавишу, с помощью которой происходит вход в режим рекавери. Например, для ноутбуков HP это F11, а Samsung – F4. Более подробная информация об устройстве находится на официальном сайте производителя компьютера.
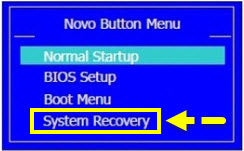
На этом заканчиваю. Теперь вы знаете, как переустановить Windows 10 без потери лицензии. И не забывайте делать бэкапы, они лишний раз обезопасят от утери лицензии.












