Периодически в процессе установок приложений или игр можно встретиться с ошибкой installer integrity check has failed, так же известной как «NSIS Error». Она встречается на таких версиях операционных систем: Windows XP, 7, 8, 8.1, 10. Нужно разобраться, в связи с чем появляется данная ошибка и как ее можно исправить.
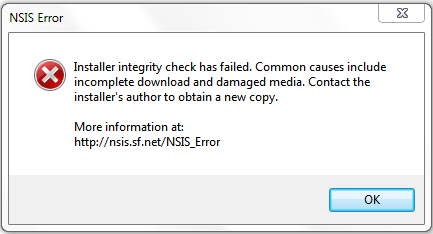
Описание ошибки
Installer integrity check has failed – это ошибка проверки целостности установщика, которая появляется в ходе неисправности установочных файлов. Nullsoft Scriptable Install System (NSIS) – это система для создания установочных пакетов в операционных системах Windows от компании Nullsoft. Как мы уже поняли, эти инсталляторы используются для установки ПО на ваш компьютер. Однако если присутствует какая-то неисправность или файл был изменен в процессе загрузки, появится данная ошибка.
Причины сбоя
Рассмотрим основные причины появления ошибки Installer integrity check has failed.
- Поврежденная целостность приложения:
- извлечение носителя установочного файла до завершения процесса инсталляции;
- не полное скачивание дистрибутива программы из интернета;
- установщик не полностью записан на носитель информации.
- Наличие вирусов.
Разного рода вредоносные файлы находятся в установочных пакетах программ, нарушая целостность инсталятора. Как результат появляется ошибка «Installer integrity check has failed». Выходом из ситуации будет сканирование на наличие вирусов инсталятора перед его непосредственным запуском.
Совет! Не устанавливайте приложения с не проверенных источников, так как можно получить больше проблем. - Нехватка памяти на установочном диске.
Когда на системном диске недостаточно места установочный файл может сохраниться в том объёме, на который хватило памяти или установка прекратится. Для увеличения свободного места и оптимизации пространства на дисках рекомендуем использовать программу «CCleaner», работа которой детально описана в статье: «Очищаем компьютер без переустановки Windows». - Ошибка из-за брандмауэров.
Если firewall включен на компьютере, он может ограничить установку программы. Поэтому его нужно отключать, пока программа не будет установлена. Обязательно после завершения инсталляции восстановите работу брандмауэра. Как сделать все правильно, прочитайте в статье «Включение, настройка и отключение брандмауэра Windows 10». - Аппаратные ошибки.
- Несовместимость приложений.
Данная причина появляется, если вы устанавливаете приложение предназначенное для 32 битной версии ОС на 64 разрядную систему и наоборот.
Исправление
Простейшим решением проблемы будет установка с иного накопителя или скачивание приложения с другого источника. Если это не дало результата, то:
- Проверьте установочный файл на наличие заражений перед запуском. Для этого необходимо иметь на компьютере антивирус. Например воспользуемся утилитой Microsoft Security Essential так же известной как: «Центр безопасности защитника Windows».
- Для этого запускаем его двойным нажатием по ярлыку, выбираем пункт «Защита от вирусов и угроз», далее кликаем на «Расширенная проверка».
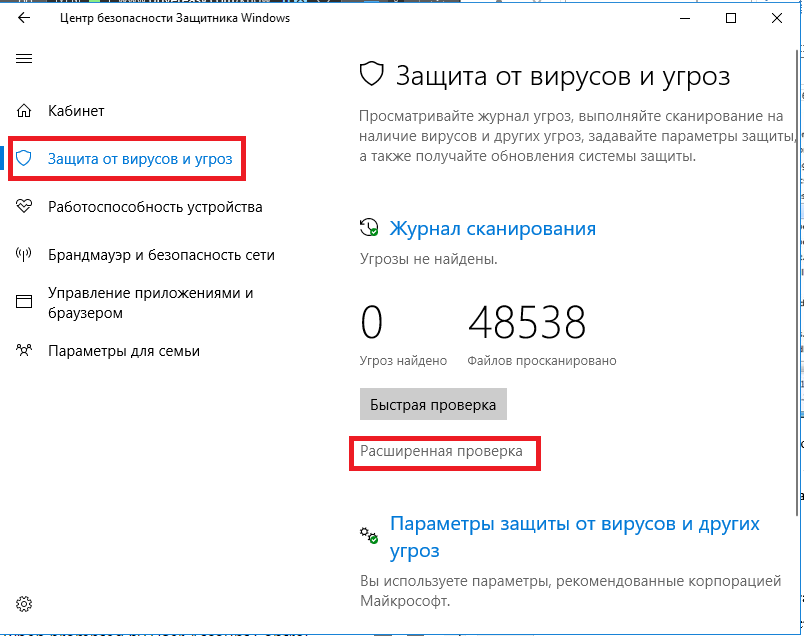
- Выбираем пункт «Настраиваемое сканирование», нажимаем на «Выполнить сканирование сейчас».
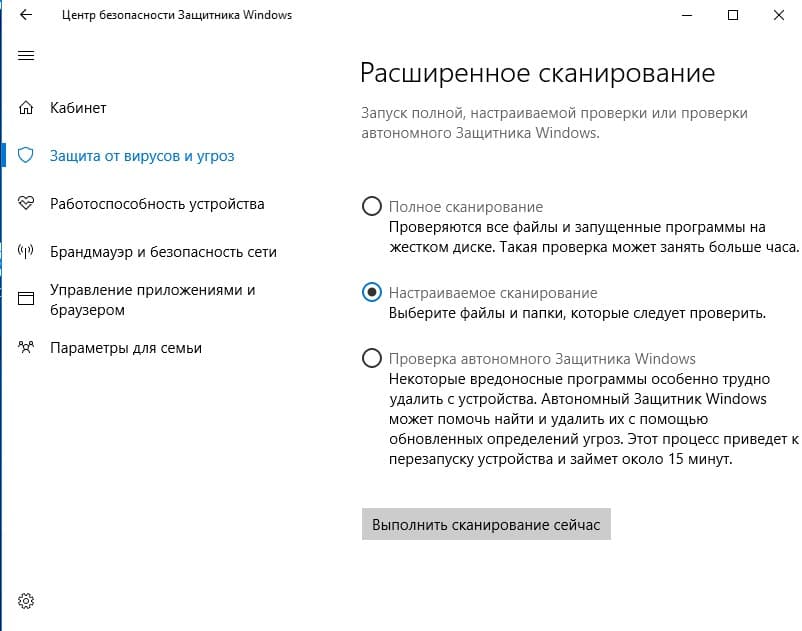
- Откроется проводник, в который вставляем адрес файла с установкой или указываем папку где он находится, жмем «OK». После этого запустится сканирование, в процессе которого антивирус проверит установщик и удалит найденный вирус.
Еще один способ устранения проблемы – отключение антивируса на время инсталляции нужного вам приложения. Дело в том, что он может заблокировать отдельные компоненты установщика по причине подозрения на наличие в них вируса.
Если действия с антивирусом не дали результата, необходимо проверить жесткий диск на наличие ошибок и неисправностей. Для этого:
- открываем «Мой компьютер» → ПКМ по элементу «Локальный диск (C:)» → пункт «Свойства».
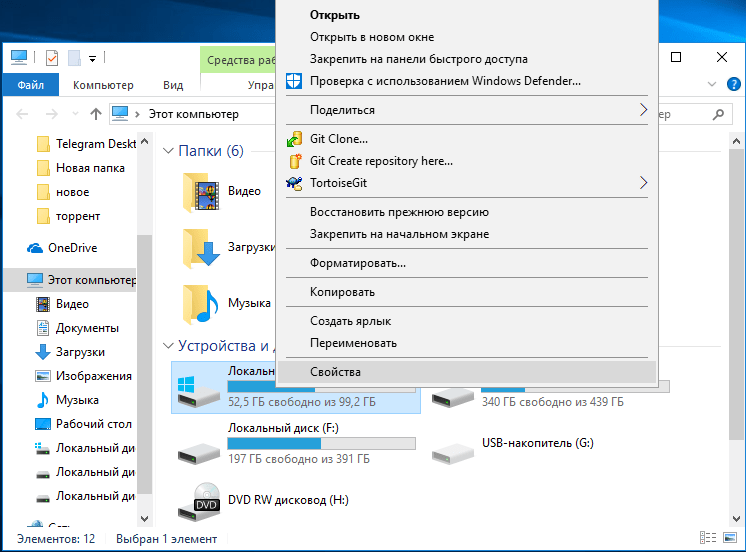
- в открывшемся окне переходим на вкладку «Сервис» → раздел “Проверка на наличие ошибок” → “Проверить”.
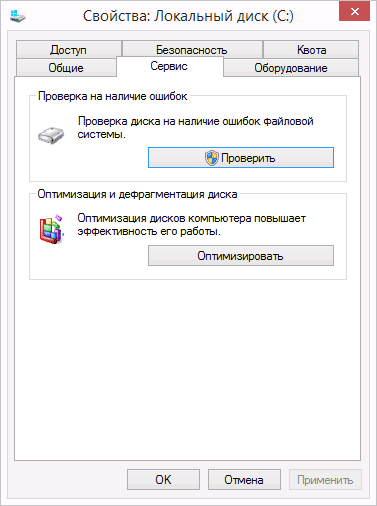
- утилита в автоматическим режиме устранит все проблемы с диском.
Вызвать ошибку может несовместимость в названии инсталлятора русских букв, пробелов или неизвестных символов. Измените их на латинские.
Как заключение попробуйте запустить установщик с приложением на другом компьютере. Если проблема останется, то файл установки поврежден. Если ни один из вышеперечисленных способов устранения неисправности не помог, необходимо обратиться в сервисный центр для диагностики компьютера.










