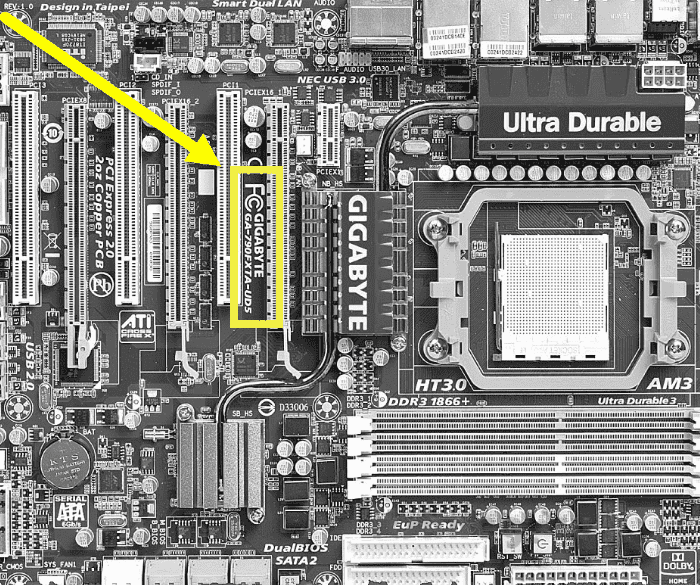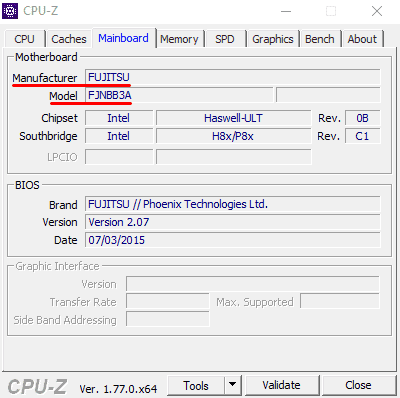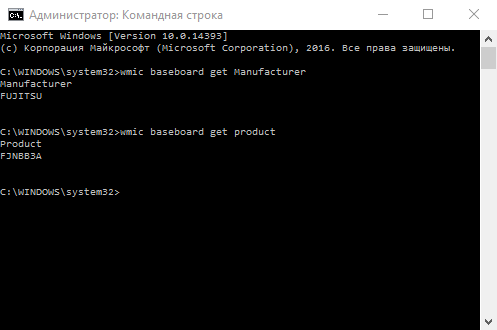После переустановки системы вы обнаружили, что диски с драйверами чудесным образом исчезли, а коробка с документацией к компьютеру не попадалась на глаза с момента покупки. Что же делать? Ведь на ПК из-за этого даже к интернету подключиться не получится, чтоб погуглить. К счастью, существует мобильный интернет, добрый сосед и наш сайт, который подскажет как узнать какая материнка стоит на компьютере.
Способы определения модели материнской платы
Стоит отметить, что в «Диспетчере устройств» подобную информацию вы не найдете. Плата состоит из разных модулей: сетевой карты, аудиочипа, SATA и USB разъёмов и даже интегрированной видеокарты. Данный список можно продолжать еще долго. И на все эти модули нужна установка отдельного драйвера. Благо, производители материнских плат собирают все необходимые файлы в один установочный пакет.
Рассмотрим, как же определить производителя и модель материнской платы.
Физический осмотр
Дедовский способ. Самый надежный. Для этого нужно вскрыть компьютер или ноутбук и изучить информацию на плате. Обычно маркировку размещают возле PCI-E слота, но иногда в таких местах, где днем с фонариком не найдешь.
С помощью сторонних утилит
Рассмотрим на примере CPU-Z. Скачиваем установочный файл с официального сайта и распаковываем на жесткий диск. По окончании процедуры запустите приложение с помощью ярлыка на рабочем столе. Во вкладке «Mainboard» будет вся необходимая информация.
С помощью командной строки
Идеальный вариант, если разбирать компьютер страшно, а установить утилиту не представляется возможным. Нажмите ПКМ на «Пуск» и выберите «Командная строка (Администратор)». Для определения производителя устройства введите команду wmic baseboard get Manufacturer, а для определения модели wmic baseboard get product.
Найдеюсь, вы поняли как узнать какая материнка стоит на ноутбуке и загрузка необходимых драйверов не станет для вас проблемой в будущем.