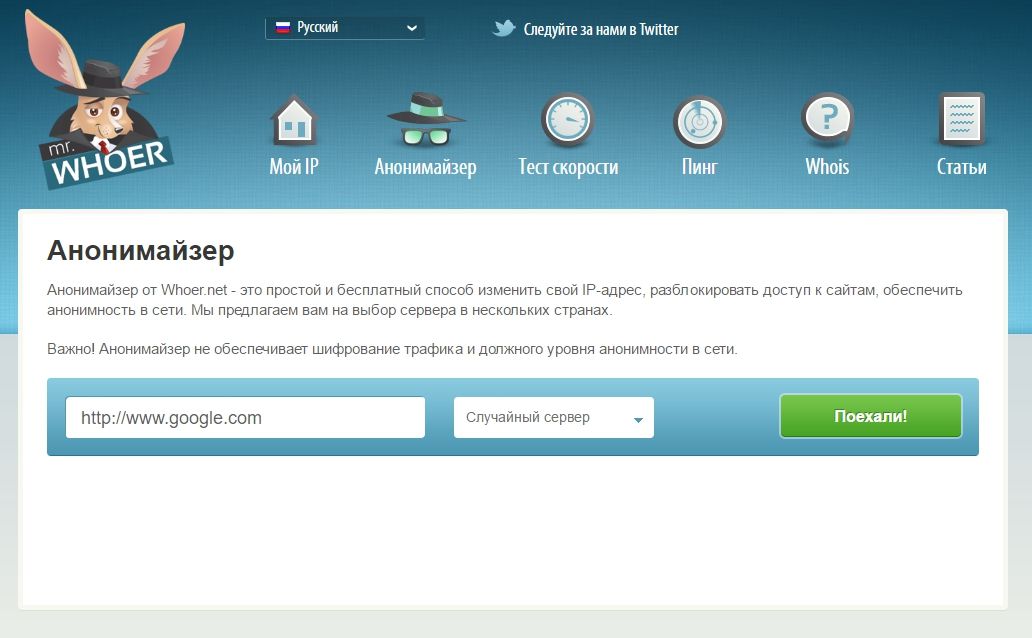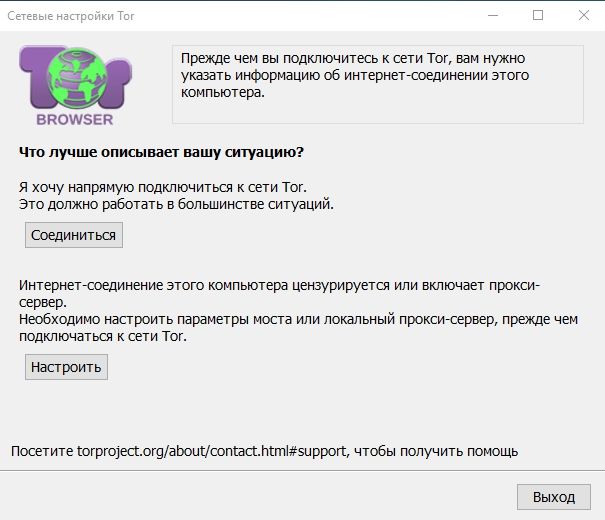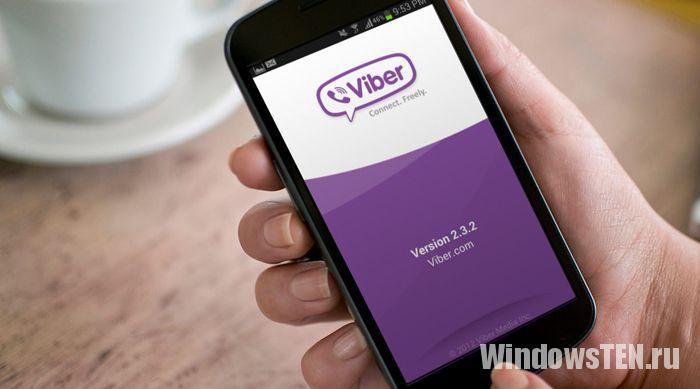Рядовые пользователи редко интересуются IP-адресом своего компьютера, поскольку для выполнения обычных задач (просмотр почты, сайтов и прочего) он не нужен. При этом не все знают, что он бывает статическим или динамическим. Первый закрепляется за устройством на постоянной основе, а второй периодически меняется, поэтому под ним доступ к интернету получает огромное количество пользователей.
Смена IP может понадобиться, когда вас забанили или нужен доступ к ресурсу, который закрыт для посетителей в определенной стране. В этой статье вы узнаете, как изменить IP-адрес компьютера в интернете несколькими способами (также вам будет интересно прочитать «Как заблокировать доступ к определенному сайту в интернете?»).
Смена в локальной сети
- ПКМ по иконке сетевого доступа на панели задач → Центр управления сетями и общим доступом → Изменение параметров адаптера → откроется окно «Сетевые подключения».
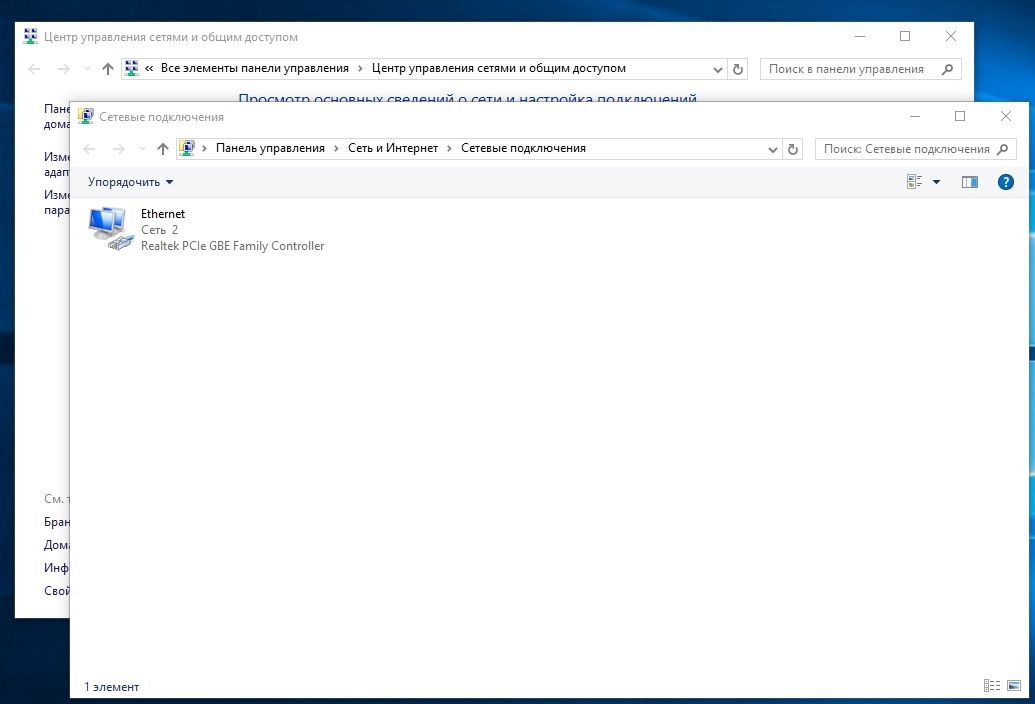
- ПКМ по подключению, которое нужно изменить → Свойства → вкладка Сеть.
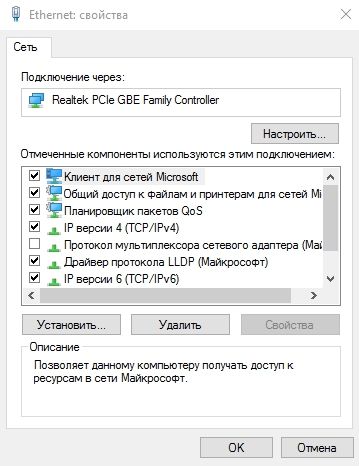
- Выберите строку IP версии 4 (TCP/IPv4) → Свойства.
- Установите переключатель на пункт «Использовать следующий IP-адрес» в строке «IP-адрес» пропишите нужное значение.
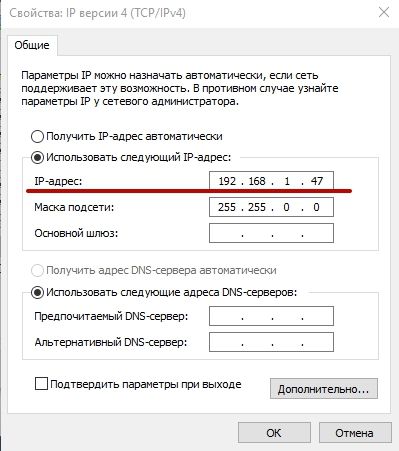
Прочитайте также «Создаем домашнюю локальную сеть с помощью Wi-Fi роутера». - Маска подсети назначается автоматически в зависимости от класса локального адреса. Она появится после ввода IP.
- Основной шлюз – это адрес IP-устройства, через которое юзер получает доступ к интернету. Чтобы его узнать: ПКМ по меню Пуск → Командная строка (администратор) → введите:
ipconfig /all.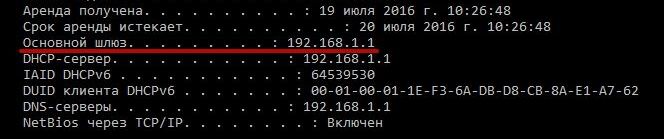
- DNS-адреса могут устанавливаться вручную или автоматически. Пользователь может прописать публичные DNS-адреса Google или Яндекс (8.8.8.8/8.8.4.4 или 77.88.8.8/77.888.1 соответственно).
Важно! IP-адреса устройств в локальной сети не должны совпадать, а IP компьютера и основного шлюза должны быть расположены в одном сегменте сети (одинаковые первые цифры).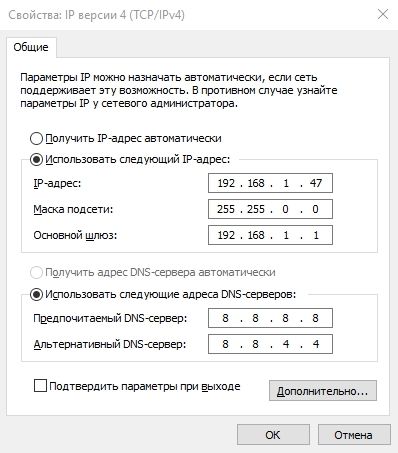
Изменение в интернете
Для изменения статического IP-адреса ПК в интернете предназначены сайты-анонимайзеры, прокси-расширения или ТОР-браузеры.
Анонимайзеры
Анонимайзеры предназначены для «замены» IP-адреса при посещении web-сайта, к которому нет доступа в определенном регионе. Для этого введите адрес нужного сайта в строке поиска и нажмите кнопку Go/Поехали/Начать.
В интернете представлены бесплатные и платные сервисы. Некоторые позволяют выбрать страну, «из под которой» вы хотите посетить ресурс.
Прокси-расширения
Расширения устанавливаются для определенного браузера. Как пример покажем установку расширения для Google Chrome (прочитайте «Как избавиться от рекламы в окне браузера Google Chrome»).
- Нажмите кнопку Настройка и управление Google Chrome → Дополнительные инструменты → Расширения → опуститесь в самый конец списка → Еще расширения.
- Введите в строке поиска «прокси» → выберите подходящее расширение → Установить.
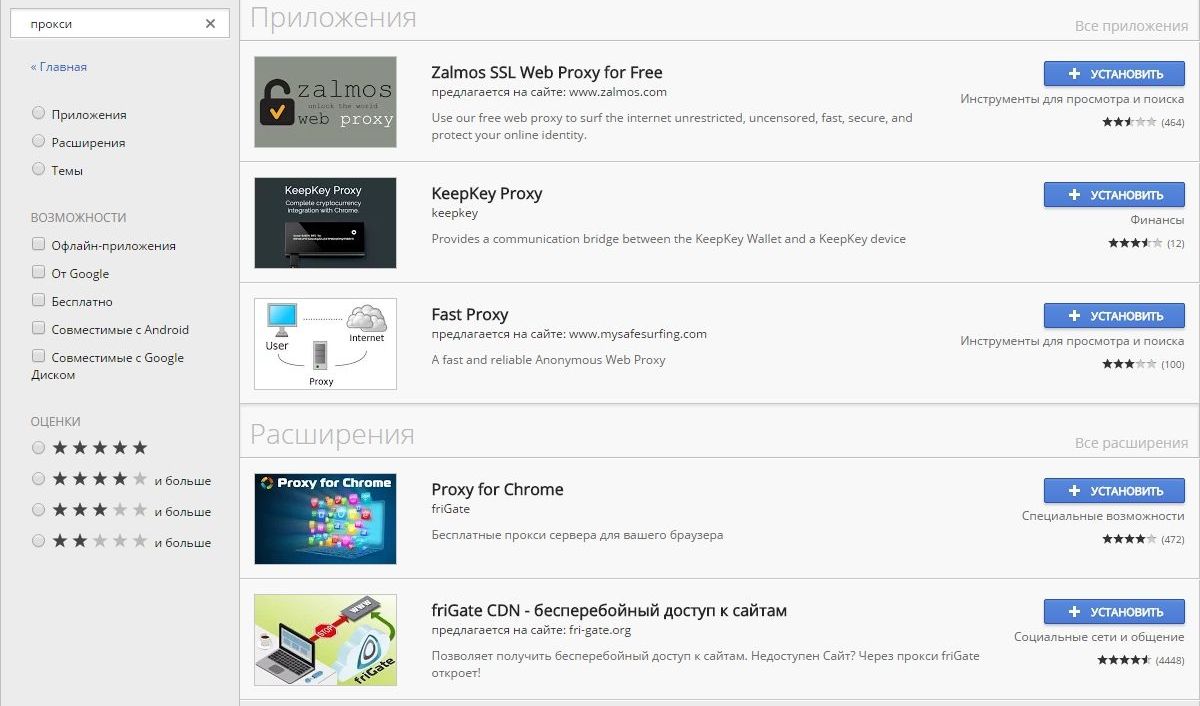
Полезно! Практически все подобные расширения предлагают на выбор сервера в разных государствах.
Расширение действует в одном отдельно взятом браузере, поэтому остальные программы и утилиты выходят в интернет с реальным IP-адресом.
Программы для скрытия IP
Программы, которые помогают скрывать IP-адрес компьютера, работают для всех браузеров и приложений, выходящих в интернет с устройства. Практически все они платные, но существует несколько бесплатных утилит.
Hotspot Shield
- Скачайте и установите Hotspot Shield → программа автоматически запустится после инсталляции.
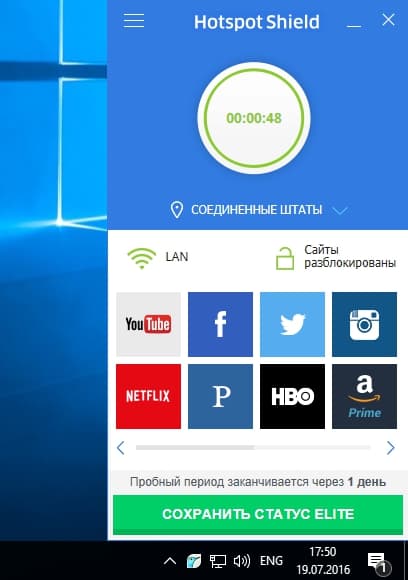
- После активации в трее значок программы изменит цвет с красного на зеленый.
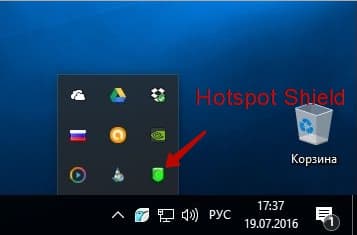
Полезно! Чтобы отключить Hotspot Shield, нажмите на иконке в трее ПКМ → Отключить.
SafeIP
- Скачайте и установите SafeIP → ПКМ по иконке программы в трее → Open SafeIP.
- В блоке «Выберите IP-адрес» (Select IP Location) укажите сервера, которые вам подходят → Соединить (Connect).
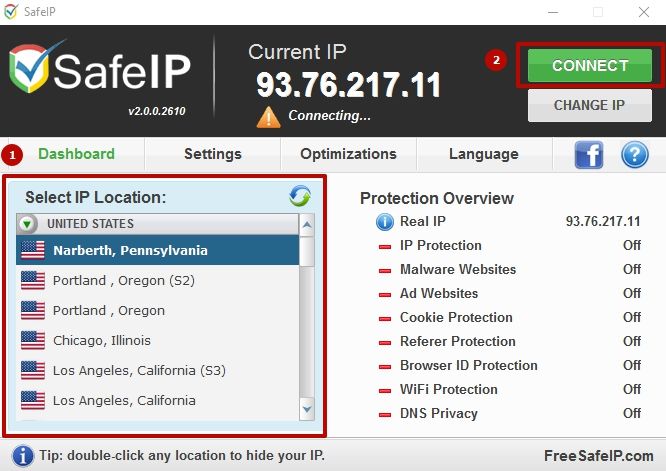
Полезно! Для выключения программы откройте ее окно → нажмите Отключить.
Использование Tor-браузера
Tor-браузер с помощью «луковой маршрутизации» устанавливает анонимное соединение с сетью, изменяя ваш IP-адрес.
- Зайдите на официальный сайт браузера и скачайте сборку для вашей ОС на подходящем языке.

- Установите браузер, подтверждая действия инсталлятора.
- При запуске браузера выберете один из подходящих для вас вариантов (окно отображается только при первом запуске):
- В большинстве случаев подходит первый вариант, поэтому нажмите Соединиться.
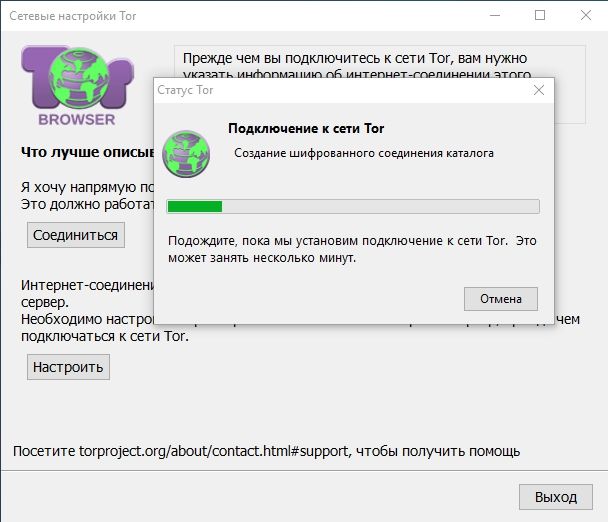
- Через несколько секунд браузер выполнит настройку сети и откроет доступ к интернету.
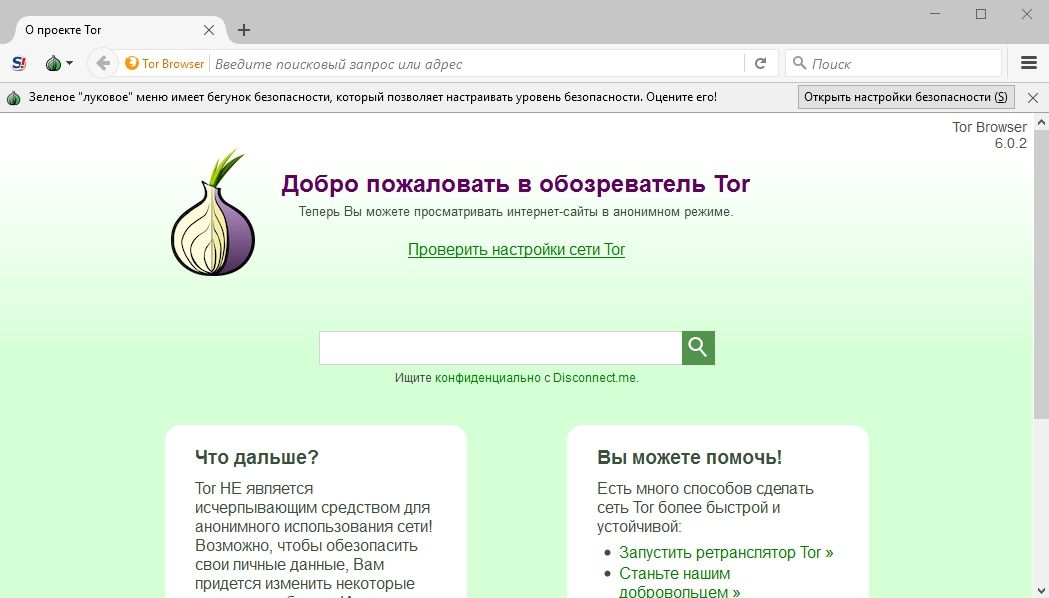
Альтернативный вариант изменения IP-адреса в браузере Opera показан на видео.