Когда пользователю нужно отключить питание компьютера, не завершая фоновые процессы, он использует функцию гибернации. Она представляет собой состояние устройства, при котором данные о сеансе работы из оперативной памяти записываются на жесткий диск, и только после этого происходит выключение питания ПК.
Почему на ПК отсутствует эта функция?
В меню «Пуск» этот режим может отсутствовать из-за его заменены гибридным спящим режимом, доступным в Windows 10. Часто эта функция отключена в настройках энергосбережения BIOS или же она не поддерживается видеокартой. Но эти проблемы считаются аппаратными.
Где находится hiberfil.sys Windows 10?
Файл, хранящий данные системы с последнего рабочего сеанса, создается при отключении питании компьютера. Он называется hiberfil.sys и находится в корне системного диска. Файл скрытый, поэтому, чтобы увидеть его, зайдите в раздел «Изменить параметры папок и поиска» и откройте доступ к скрытым файлам.
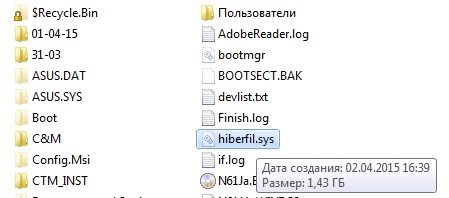
Как отключить гибернацию
Чтобы сохранить образ работающей системы, когда вы выключаете питание компьютера, с возможностью его последующего запуска, стоит использовать гибернацию. Но данная функция может быть доступна не всегда. Если ее нет на устройстве, можно включить гибернацию несколькими способами.
В реестре
- Для включения или выключения этой функции зайдите в окно «Выполнить» нажатием клавиш Win + R и откройте редактор реестра командой «regedit».
- Далее найдите раздел реестра HKEY_LOCAL_MACHINE/System/CurrentControlSet/Control/Power. Перейдя по этому пути, в активном окне параметра HibernateEnabled установите значение «1».
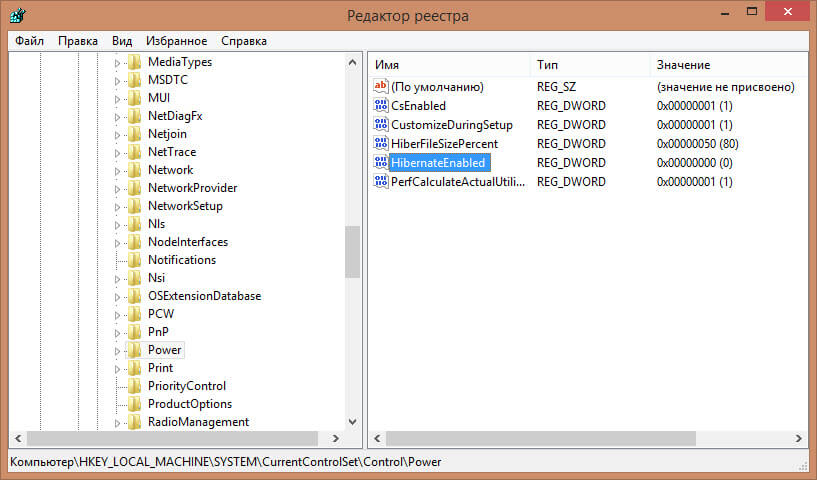
Важно! При необходимости отключения гибернации через реестр нужно будет в активном окне параметра HibernateEnabled установить значение «0», соответствующее деактивации функции.
Режим гибернации панели управления
Отключить гибернацию можно следующим образом:
- Через меню «Пуск» зайдите в Панель управления, где выберете пункт «Электропитание».
- В разделе «Системные параметры» нажмите «Изменение параметров». Данная функция доступна только в случае входа в систему с правами администратора.
- Для включения поставьте галочку на пункте «Режим гибернации».
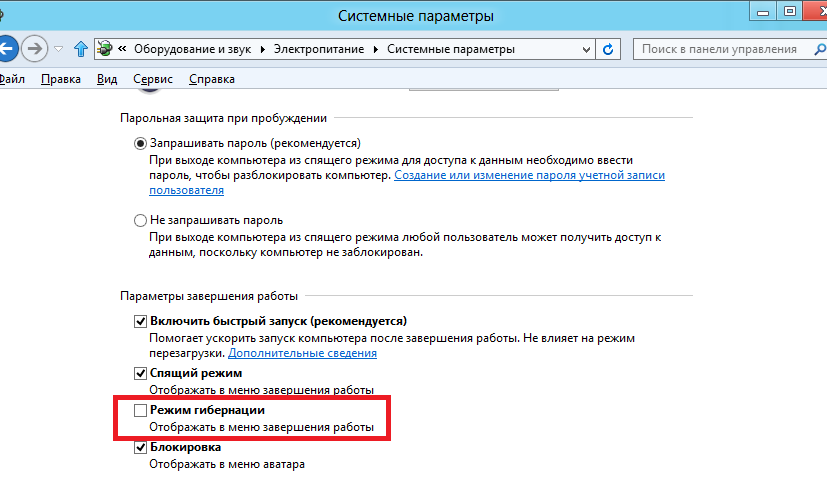
С помощью командной строки
- В поиске Windows введите Командная строка (или cmd).
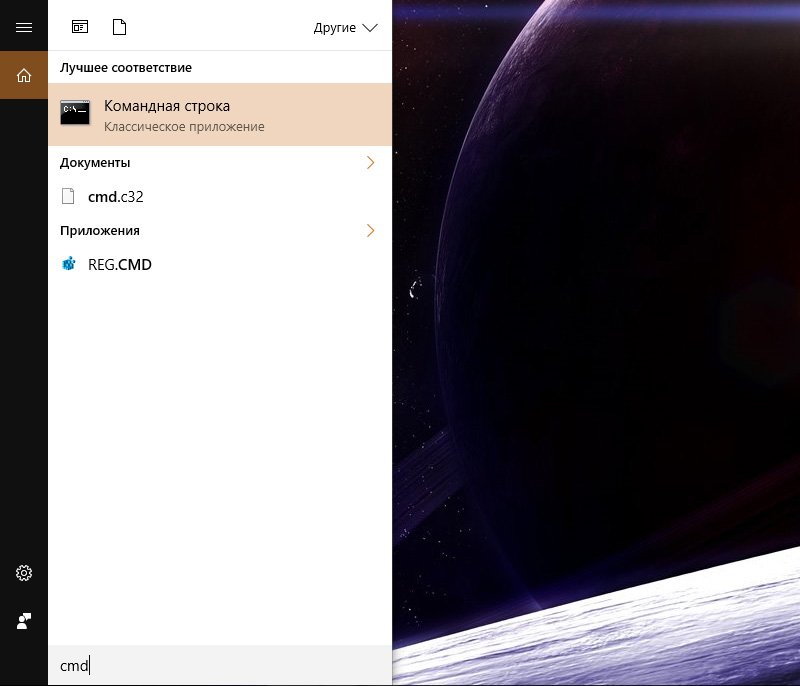
- На появившемся значке командной строки нажмите правой кнопкой мыши и выберите пункт «Запустить от имени администратора».
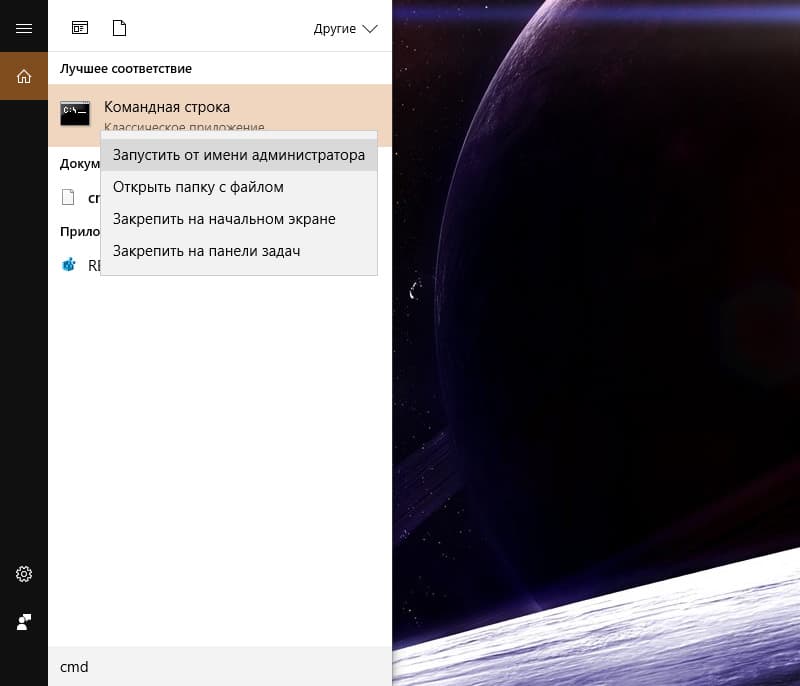
- В активном поле командной строки введите «powercfg -h on» и нажмите Enter.

Как удалить hiberfil.sys в Windows 10
На жестком диске файл hiberfil.sys занимает место размером примерно 70 – 100% от объема оперативной памяти, установленной на компьютере. И если для вас каждый Гб памяти жесткого диска важен, можно уменьшит размер hiberfil.sys.
Для выполнения сжатия файла hiberfil.sys заходим в командную строку, вводим «powercfg /h /type/ reduced». Чтобы установить первоначальный размер файла, вместо «reduced» нужно написать «full».
Удаление файла hiberfil.sys осуществляется с помощью кнопки Delete в окне проводника (делается это в случае, если после отключения гибернации файл не удалился автоматически). Но при этом функция гибернации должна быть отключена, поскольку система автоматически его восстановит.
Важно! После выключения гибернации перестанет работать функция быстрого запуска Windows 10, которая использует этот спящий режим.
Добавление гибернации в меню Пуск
Как правило, в ОС Windows 10 в меню «Пуск» гибернации нет. Но этот пункт можно туда добавить. Для этого нажмите клавиши Win+X. Выберете пункт «Управление электропитанием» и нажмите «Действия кнопок питания».
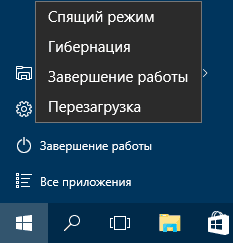
Далее активируйте этот режим. Выбираете «Изменение параметров, которые сейчас недоступны», ставите флажок на пункте «Режим гибернации», после чего закрываете окно, предварительно сохранив изменения.
Вывод
Для включения гибернации на компьютере существует 3 способа: с помощью командной строки, панели управления и через редактор реестра. Вы можете использовать тот, который вызовет наименьшее количество проблем. Если файл этой функции занимает много места и мешает работе системы, уменьшите его размер.









