Полностью протестировать работу программного обеспечения невозможно. При стечении определенных обстоятельств появляются различные ошибки и сбои, предвидеть которые практически нереально. Это касается и отображения сайтов в браузерах. Сейчас мы рассмотрим, что это за ошибка «Опаньки» в Google Chrome и что делать, если она появляется слишком часто.

Описание ошибки
Страница «Опаньки…» в Google Chrome возникает в ситуациях, когда браузер не может по определенным причинам загрузить содержимое веб-страницы. Более подробную информацию о сбоях в интернет-обозревателе можно найти по ссылке chrome://crashes.
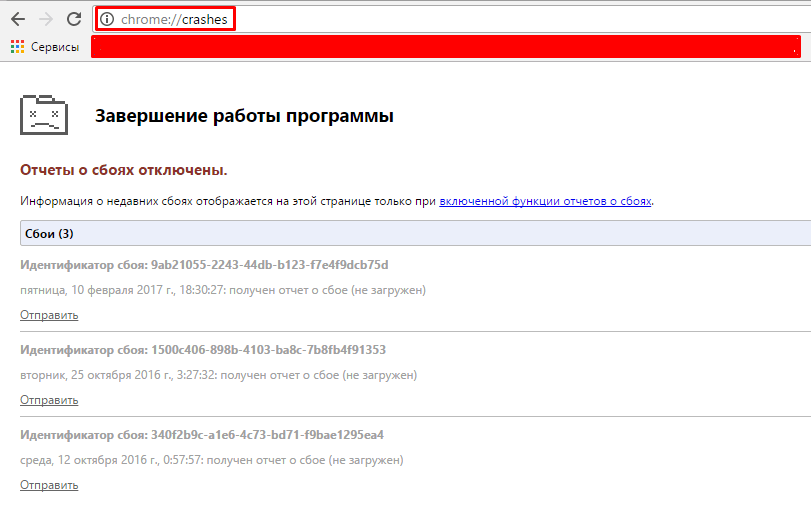
Если проблема возникает изредка и не мешает комфортному серфингу в интернете – обращать внимание на нее не стоит. Но когда ошибкой сопровождается каждая вторая попытка открыть веб-сайт, нужно говорить о присутствии неполадок, которые нужно решать.
Не запускается Google Chrome – как исправить
Если не открывается гугл хром, предлагаем несколько эффективных способов побороть надоедливый сбой загрузки сайтов.
Проверка на конфликты
Некоторое ПО несовместимо с параллельной работой Google Chrome, поэтому нужно выяснить информацию о всех возможных конфликтах. Для этого перейдите по ссылке chrome://conflicts, на которой отображаются все недоброжелатели вашего браузера. После ознакомления с данными на странице рекомендуется удалить все конфликтующие приложения.
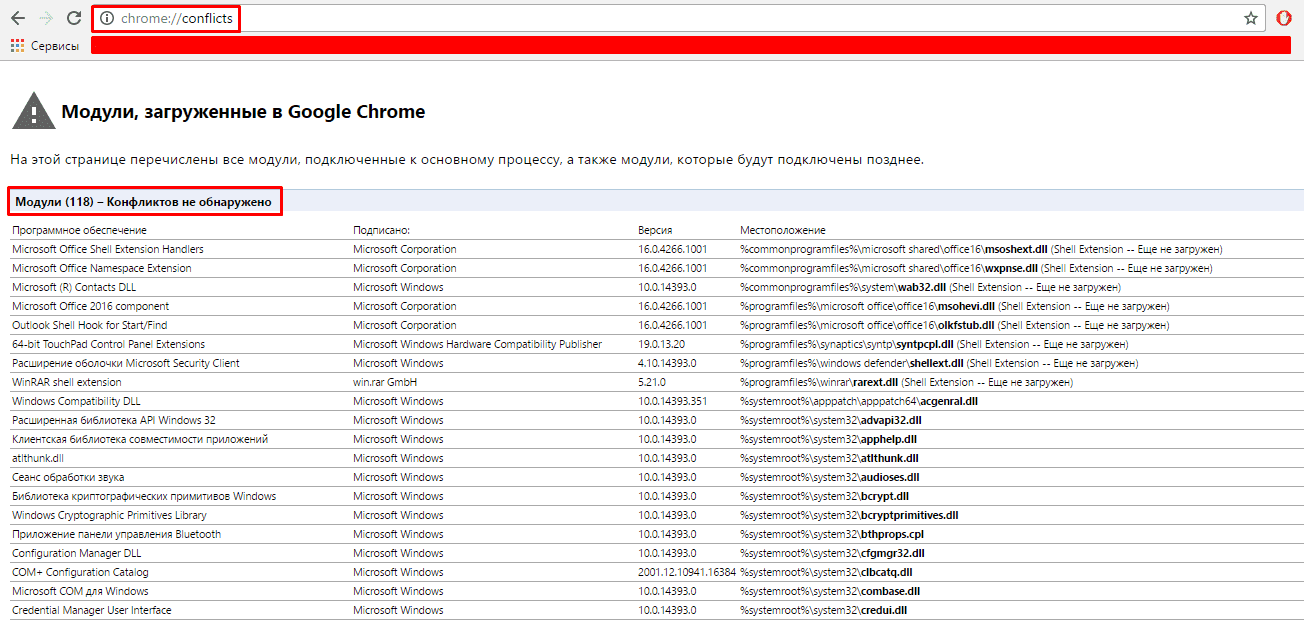
Также можно перейти на страницу технической поддержки браузера и ознакомиться с рекомендациями от представителя компании.
Удаление вирусов
Деятельность опасных программ на компьютере также вызывает сбои в работе браузера. Для проверки и очистки ПК выполните следующее:
- Закройте все открытые приложения.
- Удалите файлы из папки Temp в каталоге C:\Users\<Администратор>\AppData\Local\Temp.
- Установите AdwCleaner, Dr.Web CureIt! и CCleaner.
- Запустите AdwCleaner от имени администратора, в появившемся окне нажмите кнопку «Сканировать» и дождитесь окончания процедуры. После кликните кнопку «Очистка».

- Откройте Dr.Web CureIT! И выполните глубокую очистку системы.
- Сбросьте настройки Google Chrome.
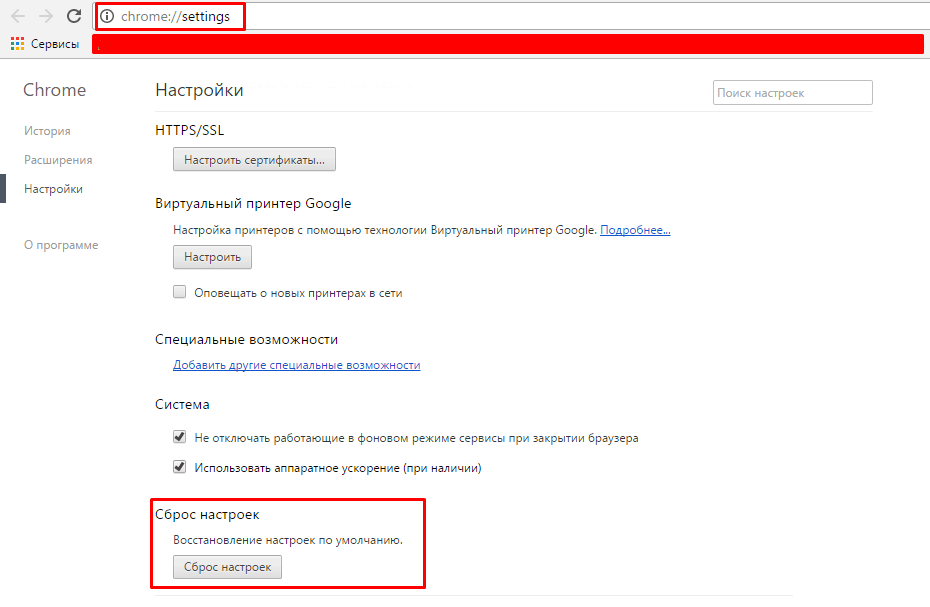
- Проверьте ярлык браузера и удалите ссылку (при наличии).
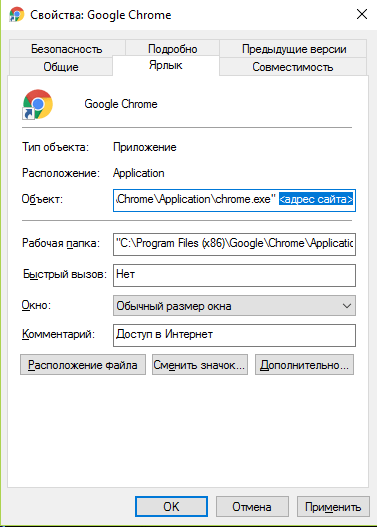
- Очистите реестр с помощью CCleaner.

Регистрация нового пользователя
Известно, что проблемы с отображением страниц также связаны с ошибками внутри пользовательских аккаунтов. Непонятно, какие именно события становятся причиной сбоев, но регистрация нового профиля ликвидирует проблему. Для этого нужно лишь открыть «Настройки» и добавить нового пользователя в подкатегории «Пользователи».
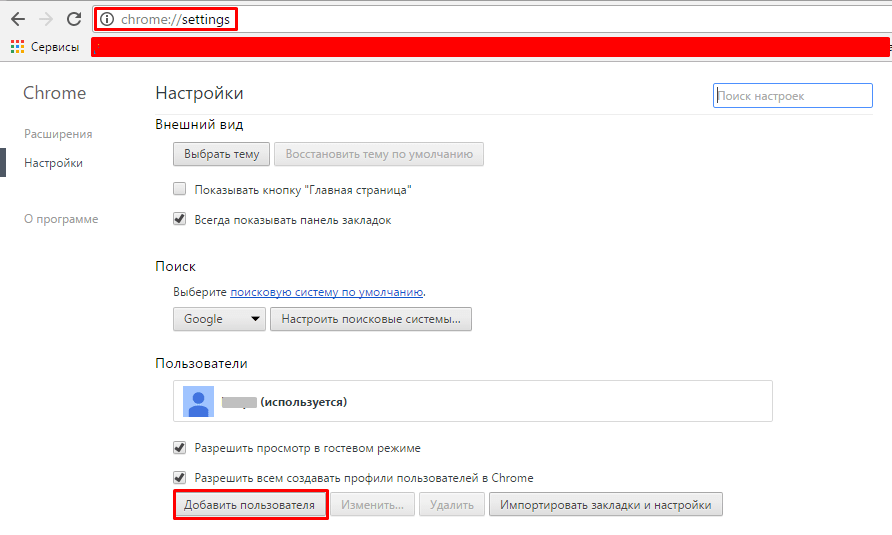
Восстановление системных файлов
Также проблемы вызываются повреждением системных файлов. Для их сканирования выполните следующее:
- Вызовите командную строку от имени администратора путем нажатия ПКМ по кнопке «Пуск».
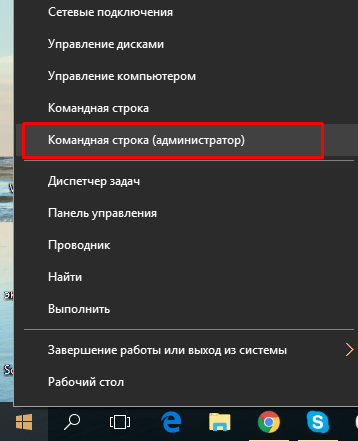
- В появившемся окне введите
sfc.exe /scannow.

- Дождитесь завершения операции и закройте командную строку.
Переустановка браузера
Если ничего из вышеперечисленного не помогло, нужно с нуля установить Google Chrome на компьютер. Для этого:
- Перейдите в «Этот компьютер» – «Удалить или изменить программу».

- Найдите Google Chrome, нажмите ПКМ и выберите «Удалить».
- Следуйте подсказкам мастера установки.
- Теперь вызовите окно «Выполнить» путем нажатия клавиш Win+R.
- В текстовое поле введите
regeditи нажмите «ОК».

- В появившемся окне нажмите ПКМ по HKEY_LOCAL_MACHINE и выберите пункт «Найти».
- В поле поиска введите «Google Chrome» и нажмите Enter.
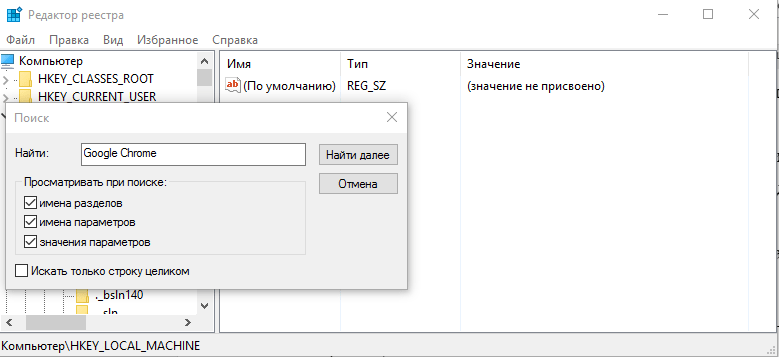
- Удалите все найденные значения, вызвав контекстное меню с помощью ПКМ.
Это все известные и эффективные способы исправить ошибку «Опаньки» в Google Chrome. Что делать и как с этим бороться вы теперь знаете. Если по каким-либо причинам проблема не решилась, рекомендуется пользоваться другим браузером или переустановить операционную систему. Удачи!










