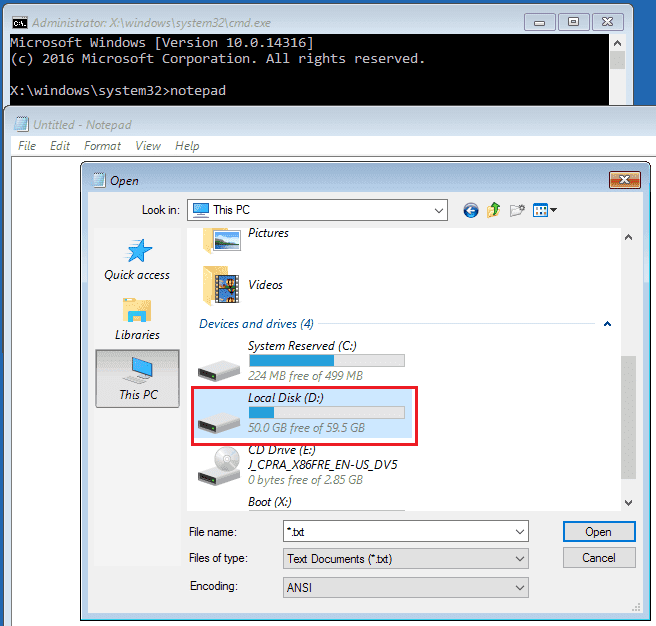Несмотря на то, что в Windows 10 BSOD (синий экран смерти) выглядит не так устрашающе, как в предыдущих версиях ОС, менее серьезной и критической ошибка не стала. Поэтому посмотрим, что делать и как исправить ошибку DRIVER IRQL NOT LESS OR EQUAL.
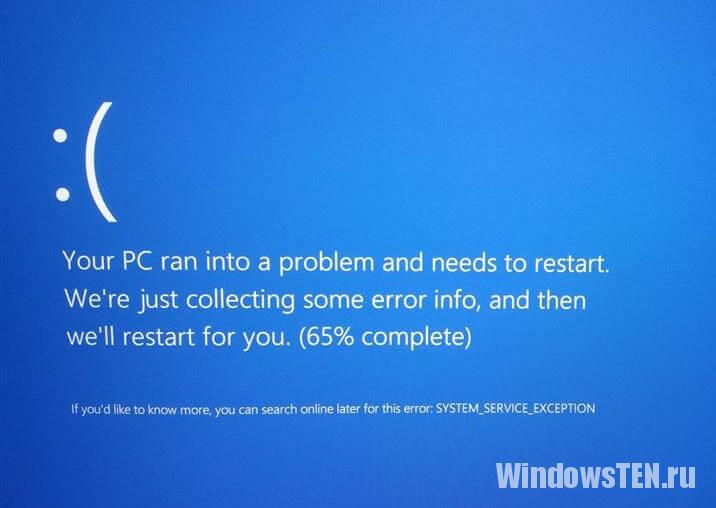
Что значит?
Ошибка DRIVER IRQL NOT LESS OR EQUAL значит, что какой-то из установленных на машине драйверов начал сбоить. А то, что без корректной работы аппаратных компонентов компьютера невозможно пользоваться ПК – знают все.
Пример ошибки:
При желании вы можете найти в Интернете информацию по этому коду ошибки: DRIVER_IRQL_NOT_LESS_OR_EQUAL (epp64.sys).
Причиной этому может быть три фактора:
- несовместимость драйвера с операционной системой;
- конфликт цифровой подписи с другим программным обеспечением;
- повреждение предустановленного драйвера вирусом или нежелательным ПО.
Значение epp64.sys указывает на проблемный драйвер. И это та информация, которая необходима для решения данной проблемы. Теперь приступим к решению ошибки.
Как исправить ошибку DRIVER IRQL NOT LESS OR EQUAL
Для исправления дефекта пройдем шесть шагов:
- Загрузитесь в среду восстановления. Для этого нажмите на кнопку «Перезагрузить» в меню «Пуск» с зажатой клавишей Shift. Если ошибка появляется на начальном этапе загрузки операционной системы – воспользуйтесь установочным диском или USB-накопителем.
- В появившемся окне выберите «Диагностика» – «Дополнительные параметры» – «Командная строка».
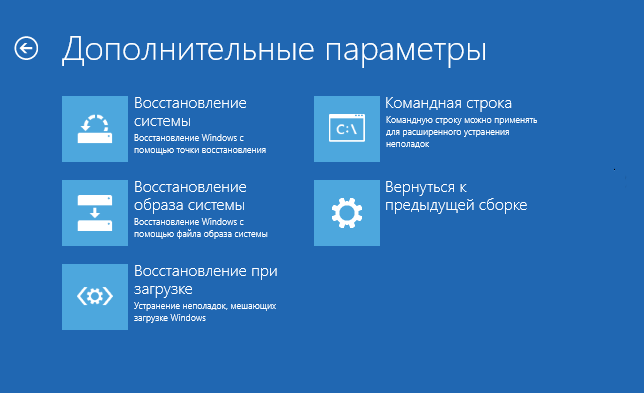
- Выберите учетную запись с правами администратора и введите от нее пароль (если таковой существует).
- Теперь узнаем метку системного раздела. «Что же тут сложного?» – спросите вы. А нюанс присутствует. Дело в том, что в режиме восстановления буквенные идентификаторы устройств памяти отличаются от обычной пользовательской версии. Поэтому убедимся на 100%, что мы работаем с нужным разделом:
- для этого введите команду
notepadв командной строке и в появившемся окне приложения нажмите «Файл» – «Сохранить как». - в качестве каталога выберите «Этот компьютер».
- теперь на основании названий и объема областей памяти вы узнаете метку системного раздела. В нашем случае это «D».
- для этого введите команду
- Вернитесь к окну командной строки: закройте «Проводник» и «Блокнот». Введите команду
DEL /F /S /Q /A "D:\Windows\System32\drivers\<НАЗВАНИЕ ДРАЙВЕРА>", где D – метка системного раздела, а название драйвера – сбойный файл с расширением *.vxt , *.drv , *.sys, или *.dll. - После данной команды проблемный драйвер должен быть удален с компьютера. Вы можете закрыть командную строку и загрузиться в операционную систему.
Где скачивать необходимые драйвера?
Осталось выяснить один вопрос: какой драйвер был поврежден?
Для этого:
- Войдите в «Этот компьютер» – «Свойства системы».
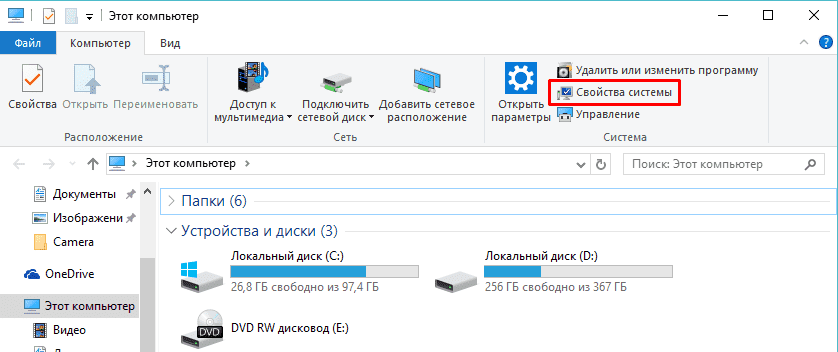
- Нажмите «Диспетчер устройств».
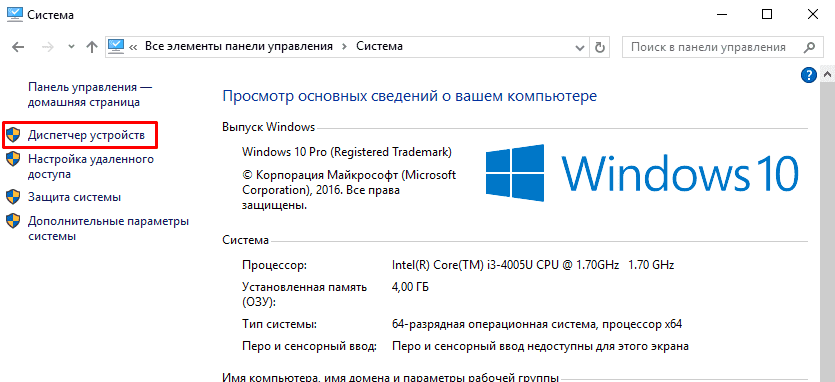
- Найдите устройство, которое помечено восклицательным знаком на желтом фоне. Именно он нуждается в установке нового и совместимого драйвера.
Зная название, модель и производителя устройства не составит труда посетить официальный сайт компании и скачать необходимый инсталляционный пакет.
Если среди списка устройств вы не нашли неправильно работающее устройство, существует второй способ. Перейдите на этот сайт и введите в поле поиска имя неисправного драйвера (файла). Система автоматически его распознает и отобразит пакет компонентов, в который он входит. В данном случае остается найти официальный сайт поставщика ПО и скачать нужную версию.