Одна из самых распространенных проблем, с которой сталкиваются начинающие юзеры – не удаляется какой-то объект на компьютере. Иногда эти файлы мешают работать или просто приносят эстетическое неудобство. Если вы не знаете, как удалить не удаляющийся файл с компьютера, это статья для вас.
Почему не удаляется?
Существует несколько причин, из-за которых невозможно удалить объект на компьютере:
- используется другим приложением или процессом;
- задействован пользователем в сети;
- заблокирован доступ, потому что у вас нет администраторских прав;
- включена защита от записи.
К примеру, если вы открываете файл, антивирусное ПО начнет его сканирование. Часто процесс занимает много время, поэтому удалить его вы не сможете до окончания проверки.
Удаление файла
Если вы столкнулись с одной из проблем, описанных выше, не переживайте – исправить ситуацию можно штатными средствами и программами сторонних разработчиков.
Без дополнительных программ
Когда файл занят другим процессом и вы не можете его удалить, в предупреждении указано, какой именно программой используется объект (к примеру, Explorer.exe).
- ПКМ на панели задач → Диспетчер задач (альтернативный вариант → нажмите Ctrl+Alt+Delete → Диспетчер задач или Ctrl+Shift+Esc).
- Найдите процесс, который использует ваш документ → ПКМ → Снять задачу → повторите удаление.
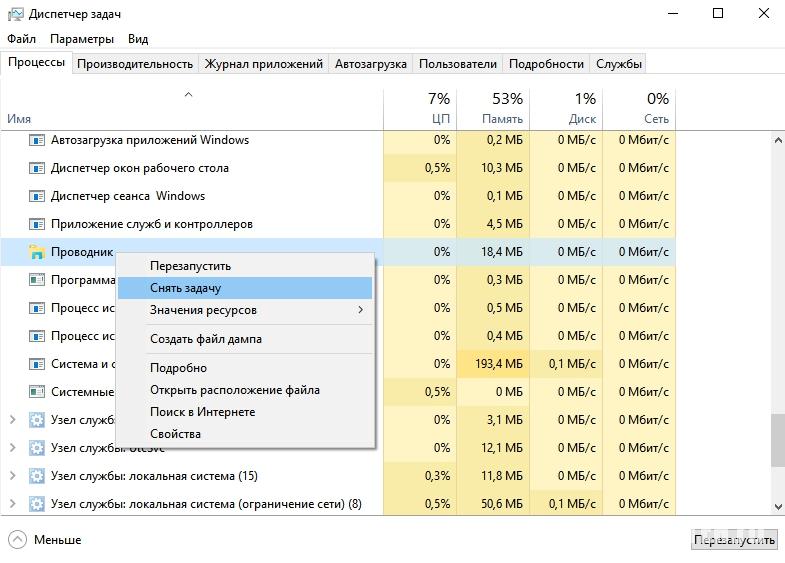
Если вам нужно остановить процесс Explorer.exe, предварительно запустите командную строку (ПКМ на меню Пуск → Командная строка (Администратор)).
- Остановите Проводник и введите в командной строке: del путь_к_файлу.
- Диспетчер задач → Файл → Запустить новую задачу → введите:
explorer.exe→ ok.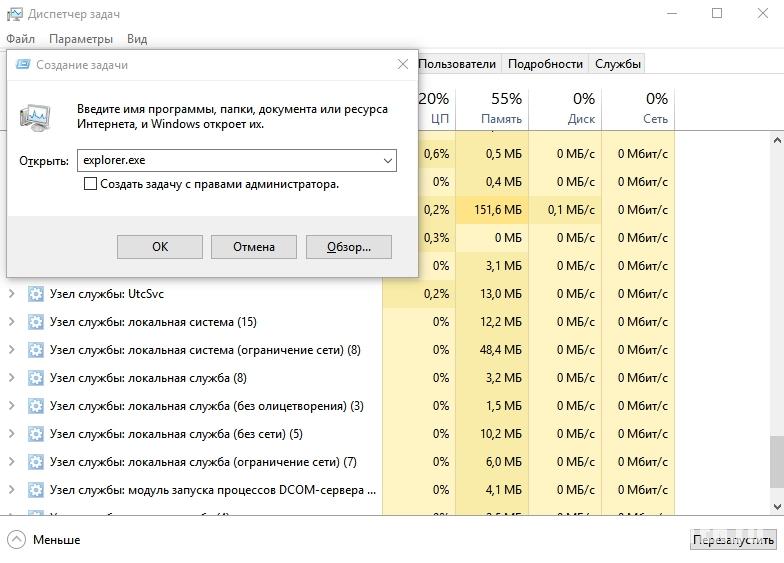
Полезно знать! Чтобы удалить объект, который используется фоновой программой, зайдите в систему в безопасном режиме, когда запущено минимум процессов.
Если файл без проблем перемещается из папки в папку, перетащите его на пустую флешку (прочитайте статью «Как убрать защиту записи флешки, если не удается скопировать на нее информацию?»). После этого запустите форматирование, которое удалит все данные на съемном носителе.
С помощью загрузочной флешки или диска
Запустите компьютер с помощью любого диска LiveCD, загрузочной флешки или диска (также прочитайте «Создание установочной флешки Windows 10 различными способами»). При использовании LiveCD диска откроется меню с графическим интерфейсом или доступом к командной строке.
При использовании загрузочного носителя во время процесса выбора языка нажмите Shift+F10 → после этого вы попадете в командную строку, с помощью которой удалите файл. Помните про разницу в наименовании дисков.
Смена прав администратора
Если объект не удаляется из-за отсутствия доступа к нему, измените права администратора.
- ПКМ по файлу → свойства → вкладка «Безопасность» → дополнительно.
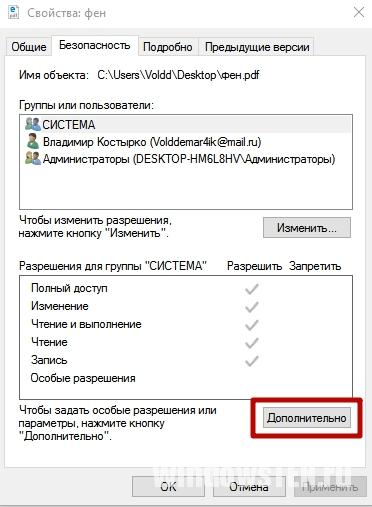
- В строке «Владелец» нажмите «Изменить» → укажите имя нового владельца → подтвердите изменения.
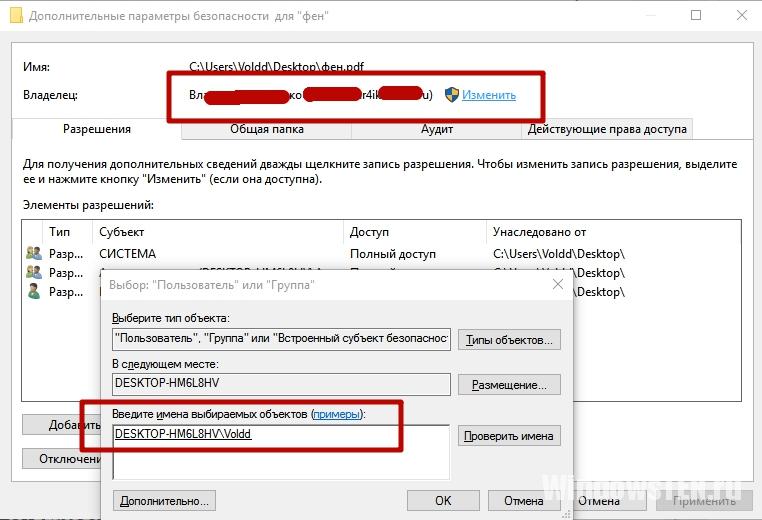
Утилитой Unlocker
Среди софта, который предназначен для разблокировки файлов, программа Unlocker считается самой популярной. Она бесплатная и простая в использовании:
- Скачайте утилиту и установите ее на компьютер.
- Нажмите ПКМ на объекте, который не удаляется, выберите пункт «Unlocker».

Преимущества утилиты состоят в том, что она находит фоновые процессы, которые используют неудаляющийся файл. К тому же остановка всех программ и служб происходит в автоматическом режиме.
В видео вы можете увидеть программу Unlocker в работе, а также посмотреть на другие варианты удаления не удаляющихся объектов посторонними программами.
Вывод
Удалить с компьютера файл, который используется другой программой или заблокирован, можно штатными средствами Windows или с помощью посторонней программы. Утилита сделает все автоматически, быстро и без нарушения стабильности работы системы.









